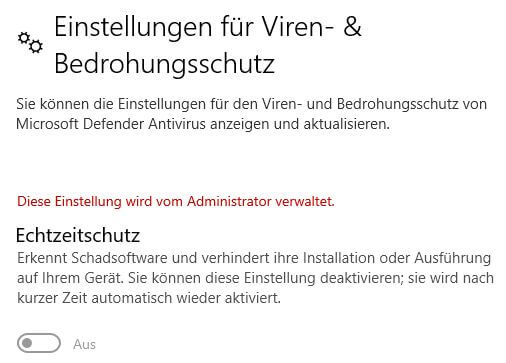Windows 10 und 11 Defender dauerhaft deaktivieren
Update: 11.07.2024 | Erstellt: 15.10.2020 von creopard

Hurra,
Ihr Werbeblocker funktioniert!
Wenn Sie unsere Inhalte nützlich finden, würden wir uns über eine kleine Unterstützung freuen. Sie können auch gerne Ihren Werbeblocker für diese Seite deaktivieren, um kostenlose Dienste weiterhin zu ermöglichen.
Dieser Hinweis erscheint, weil Sie einen Werbeblocker verwenden.Der Windows 10 & 11 Defender bietet einen netten Grundschutz vor Viren aller Art, aber wie jeder Virenscanner kostet er Performance oder wird von IT-Sicherheitsexperten häufig kritisiert und als "Schlangenöl" bezeichnet.
Man bekommt auch den Eindruck, dass mit jeder neuen Windows 10 Version es komplizierter wird, den hauseigenen Windows 10 & 11 Defender dauerhaft zu deaktivieren.
Dieser Beitrag ist wieder eine Art Gedächtnisstütze, da früher zur Deaktivierung ein simpler Eintrag in die Registry reichte. Heutzutage reaktiviert sich der Defender (seit Windows 10 Version 20H2) nach kurzer Zeit wieder von selbst, wenn man vergisst eine der unten genannten Optionen ebenfalls auszuschalten.
Mai 2024: Update zu Windows 11.
Mit folgende Schritten kann man aktuell den Echtzeitschutz Defender unter Windows 10 ausschalten und verhindern, dass er sich selbstständig nach einiger Zeit wieder reaktiviert:
- "Windows Einstellungen" öffnen, z.B. mit den Shortcut-Tasten WIN+I.
- "Update & Sicherheit" -> "Windows Sicherheit" aufrufen.
- "Viren & Bedrohungsschutz" -> "Einstellungen für Viren & Bedrohungsschutz" aufrufen.
- "Manipulationsschutz" deaktivieren.
- "Automatische Übermittlung von Beispielen" deaktivieren.
- "Cloudbasierter Schutz" deaktivieren.
- "Echtzeitschutz" deaktivieren.
- In der Windows Registry (
regedit.exe) folgende Einträge hinzufügen, damit der Echtzeitschutz auch dauerhaft deaktiviert bleibt:
Windows Registry Editor Version 5.00
[HKEY_LOCAL_MACHINE\SOFTWARE\Policies\Microsoft\Windows Defender]
"DisableAntiSpyware"=dword:00000001
[HKEY_LOCAL_MACHINE\SOFTWARE\Policies\Microsoft\Windows Defender\Real-Time Protection]
"DisableRealtimeMonitoring"=dword:00000001 - Jetzt erst ist der Echtzeitschutz beim Defender nach einem Neustart ausgegraut und deaktiviert.
Es sei darauf hingewiesen, dass die Deaktivierung des Echtzeitschutzes allerdings gesunden Menschenverstand voraussetzt.
Anwender, die wahllos auf alle E-Mailanhänge klicken oder jedem Fishing-Link folgen, sind wohl mit aktiviertem Echtzeitschutz besser bedient.
Update 19.04.2023:
Mit ToggleDefender gibt es eine weitere Möglichkeit, den Defender dauerhaft zum Schweigen zu bringen.
Allerdings hat das Tool (bei mir) den unschönen Nebeneffekt, dass es damit nun länger dauert, wenn man (alte) unsignierte .EXE Dateien öffnet.
Update 22.05.2024:
Mit Windows 11 funktionieren oben genannte Registry-Einträge nicht mehr zuverlässig, da hier weitere Hürden aufgestellt wurden, um den Defender zu deaktivieren.
Folgende Methode funktioniert zuverlässig:
- In den abgesicherten Modus wechseln
- Windows-Taste + R drücken
- msconfig eingeben und Enter drücken
- Den Reiter Starten auswählen
- Unter Startoptionen den Haken bei “Abgesicherter Start“ setzen
- Auf Ok drücken und den darauffolgenden Dialog mit "Neu starten" bestätigen
- Im abgesicherten Modus folgende Registry-Einträge setzen
- regedit eingeben und Enter drücken
- zum Pfad HKEY_LOCAL_MACHINE\SYSTEM\CurrentControlSet\Service navigieren
- bei den folgenden Ordnern den Eintrag von "Start" auf "4" ändern:
(damit wird der Start dieser Services auf "deaktiviert" gesetzt)- Sense
- WdBoot
- WdFilter
- WdNisDrv
- WdNisSvc
- WinDefend
- In den normalen Modus zurück wechseln
- Windows-Taste + R drücken
- msconfig eingeben und Enter drücken
- Den Reiter Starten auswählen
- Unter Startoptionen den Haken bei “Abgesicherter Start“ entfernen
- Auf Ok drücken und den darauffolgenden Dialog mit "Neu starten" bestätigen
Öffnet man nach dem Neustart die Windows 11 Einstellungen unter "Viren- und Bedrohungsschutz", erscheint nur noch die Meldung "Der Bedrohungsdienst wurde beendet. Starten Sie ihn jetzt neu.". Wenn man den Button darunter drückt, passiert aber nichts.
Möchte man den Windows Defender wieder aktivieren, kann man die Änderung problemlos rückgängig machen. Dazu die Registry-Einträge wieder auf die ursprünglichen Werte zurückstellen:
| Registry-Pfad | Wert für den Eintrag "Start" |
|---|---|
| HKLM\SYSTEM\CurrentControlSet\Services\Sense\Start | 3 |
| HKLM\SYSTEM\CurrentControlSet\Services\WdBoot\Start | 0 |
| HKLM\SYSTEM\CurrentControlSet\Services\WdFilter\Start | 0 |
| HKLM\SYSTEM\CurrentControlSet\Services\WdNisDrv\Start | 3 |
| HKLM\SYSTEM\CurrentControlSet\Services\WdNisSvc\Start | 3 |
| HKLM\SYSTEM\CurrentControlSet\Services\WinDefend\Start | 2 |
Alternative #1: Es gibt auch noch die alternative Option, ihn über die "Aufgabenplanung" anhand von Ereignissen immer wieder zu deaktivieren: https://github.com/duttyend/Microsoft-Defender-RTP-stop
Alternative #2: Das Programm "no-defender" - die beste Möglichkeit den Defender zu deaktivieren!
Damit wird dem System einfach eine andere bereits installierte Antivirensoftware vorzugaukeln. Durch Aktivierung einer (bisher unter Verschluss gehaltenen) WSC-API deaktiviert sich der Windows Defender anschließend von selbst, um nicht mit anderen Antivirenprogrammen zu kollidieren. An seine Stelle tritt dann "no-defender" - es ist keine Virenschutzsoftware, sondern nur eine Art Platzhalter ohne echte Funktion.
Die Verwendung des Tools erfordert Administrationsrechte, sowie die vorherige Deaktivierung des Manipulationsschutzes (unter Viren- & Bedrohungsschutz).
Update 10.07.2024:
Download und weitere Infos: https://github.com/es3n1n/no-defender mittlerweile wurde das komplette Github-Repository offline genommen, aber unter folgenden Adressen gibt es noch ein Backup der Dateien:
- https://github.com/Wisest-Maiar/no-defender/releases/tag/v1.0.0 (Version 1.0.0 nur Binaries)
- https://git.lynxcore.org/anthrax/no-defender (Version 1.0.0 mit Binaries + Quelltext)
- https://github.com/zoicware/DefenderProTools/tree/main/Resources/nodefender (Version 1.1.0 nur Binaries)
- https://github.com/Alpa7000/no-defender-binary (Version 1.1.0 nur Binaries)
- https://www.oldergeeks.com/downloads/file.php?id=4529 (Version 1.1.0 nur Binaries)
- https://duma.starxg.com/no-defender/ (Version 1.1.0 nur Binaries)
Screenshot nach der Installation von "no-defender":
(Man sollte auch die Option "regelmäßige Überprüfung" auf "aus" setzen, sonst scannt der Defender im Hintergrund gegebenenfalls trotzdem weiter.)

Windows 11: der "no-defender" nach der Installation als "Nicht-Virenscanner"
Diesen Beitrag auf Mastodon teilen
Ähnliche Artikel anzeigen:
Unterstützen Sie uns:
Wenn Ihnen unsere Projekte gefallen, dann freuen wir uns über Ihre Unterstützung!