Netzwerk mit Windows XP einrichten - Schritt für Schritt
Update: 04.10.2023 | Erstellt: 26.06.2023 von creopard

Hurra,
Ihr Werbeblocker funktioniert!
Wenn Sie unsere Inhalte nützlich finden, würden wir uns über eine kleine Unterstützung freuen. Sie können auch gerne Ihren Werbeblocker für diese Seite deaktivieren, um kostenlose Dienste weiterhin zu ermöglichen.
Dieser Hinweis erscheint, weil Sie einen Werbeblocker verwenden.Damit es nicht in Vergessenheit gerät, wie man zu Windows XP Zeiten ein kleines Heimnetzwerk eingerichtet hat.
Ein kleines Netzwerk war schnell eingerichtet und gerade für zu Hause eine sinnvolle Angelegenheit. Diese Anleitung erklärt Schritt für Schritt, was zu tun war, um Festplatten, Ordner, CD-ROM-Laufwerke und Drucker gemeinsam zu nutzen.
Das neue Netzwerk schließt bis zu 10 Arbeitsplätze bei Windows XP Professional und 5 Arbeitsplätze bei Windows XP Home zu einer Arbeitsgruppe zusammen, die die anfallenden Aufgaben unter sich aufteilt.
Inhaltsverzeichnis
In größeren Netzwerken unterscheidet man zwischen Servern, die Dienste anbieten, und Clients, die sie nutzen. Die Rechner sind also auf ihre jeweilige Aufgabe spezialisiert. Ihr kleines Netzwerk benötigt diese Aufgabentrennung nicht. Jeder Rechner kann Serverfunktionen übernehmen und gleichzeitig die Ressourcen der Arbeitsgruppe nutzen. Da alle Rechner gleichberechtigt sind, spricht man auch von einem Peer to Peer-Netzwerk.
1. Die Netzwerkhardware
Die Rechner können nur miteinander kommunizieren, wenn sie physikalisch miteinander verbunden sind. Sie benötigen also etwas Hardware. Viele Hersteller bieten Starterkits an, die Ihnen den Einstieg erleichtern. Sie können aber auch alle Komponenten einzeln zusammenstellen:
- pro Rechner eine Netzwerkkarte:
- üblich sind PCI 10BaseT / 100BaseT Fast Ethernet Adapter oder 1000BaseT Gigabit Ethernet Adapter (Ethernet-Karten für den PCI-Bus, die automatisch zwischen Übertragungsraten von 10 MBit/s, 100 MBit/s und 1000 MBit/s umschalten können.)
- onboard LAN
Neue Rechner haben häufig einen LAN-Chip auf dem Motherboard. Dann brauchen Sie keine neue Netzwerkkarte. Ggf. müssen Sie jedoch den Chip im BIOS aktivieren. Einzelheiten finden Sie im Handbuch Ihres PCs. Sind Sie unsicher, können Sie auch Ihren Hardware-Hersteller fragen. - pro Rechner ein Netzwerkkabel:
Sie brauchen CAT5 oder CAT6(a) UTP- oder STP-Kabel (ungeschirmte oder abgeschirmte Twisted Pair-Kabel der Kategorie 5/6 mit RJ45-Steckern an beiden Enden).
- einen Signalverteiler (Hub/Switch):
am besten einen Gigabit-Switch (Koppelelement, das die Rechner verbindet und den Datenverkehr regelt, kann zwischen 10 MBit/s, 100 MBit/s und 1000 MBit/s vermitteln).
Der Signalverteiler ist die zentrale Verbindungskomponente in Ihrem Netzwerk. Die Netzwerkkarte jedes Rechners wird über das Twisted Pair-Kabel mit dem Signalverteiler verbunden. Dabei entsteht physikalisch ein Stern. Man spricht deshalb auch von einer Sterntopologie.
Der Signalverteiler verbindet die Geräte nicht nur, er leitet auch die Datenpakete durchs Netz. Hier unterscheiden sich nun Hub und Switch. Wenn der Hub ein Datenpaket empfängt, leitet er es an alle anderen Rechner weiter. Jeder Rechner muss dann prüfen, ob er der rechtmäßige Empfänger ist.
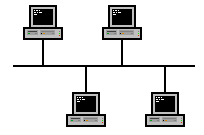
Ein Hub leitet die Datenpakete an alle Ports weiter.
Ein Switch ist intelligenter. Er merkt sich anhand der MAC-Adresse (der vom Hersteller zugewiesenen Hardwareadresse der Netzwerkkarte), welcher Rechner an welchem Port angeschlossen ist und notiert diese Information in einer Tabelle. Kommt nun ein Datenpaket, ermittelt der Switch den Empfänger und leitet das Datenpaket nur an den Rechner, für den es gedacht ist.
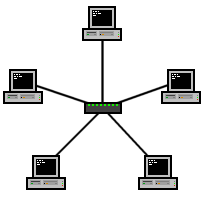
Ein Switch leitet Datenpakete nur an den Empfänger weiter.
Ein Switch verursacht also deutlich weniger Datenverkehr als ein Hub. Er ist die bessere Wahl, je mehr Rechner Sie vernetzen wollen. Achten Sie darauf, dass Ihr Signalverteiler für jeden Rechner einen Anschluss hat und überlegen Sie auch schon, ob Ihr Netzwerk noch wachsen wird.
2. Die Rechner verbinden
Nun kann es losgehen. Bauen Sie zuerst die Netzwerkkarte ein:
- Fahren Sie Windows herunter.
- Schalten Sie den Rechner aus.
- Ziehen Sie den Netzstecker.
- Öffnen Sie die Geräteabdeckung.
- Entfernen Sie das Abdeckblech an einem freien PCI-Steckplatz an der Rückseite des Computers.
- Setzen Sie die Netzwerkkarte senkrecht an und drücken Sie sie mit Nachdruck aber ohne Gewalt in den freien Steckplatz. Sitzt die Karte richtig, rastet sie hörbar ein.
- Befestigen Sie die Karte mit der Schraube, die das Abdeckblech gehalten hat.
- Schließen Sie das Gehäuse.
- Stecken Sie den Netzstecker wieder ein.
Wählen Sie als nächstes den Standort für den Signalverteiler. Er sollte von allen Rechnern gut erreichbar sein und in der Nähe einer Steckdose stehen.
- Verbinden Sie nun die Netzwerkkarten mit dem Signalverteiler. Stecken Sie das Twisted Pair-Kabel mit dem einen Ende in die Netzwerkkarte und mit dem anderen Ende in den Hub oder Switch.
- Schließen Sie den Signalverteiler an das Stromnetz an.
Nun ist Ihr kleines Netzwerk fast fertig. Sie müssen nur noch Windows auf den Netzwerkbetrieb vorbereiten.
3. Die Netzwerkkarte installieren
Die Netzwerkkarte wird erst richtig arbeiten, wenn Sie einen Treiber installiert haben:
- Schalten Sie den Rechner wieder ein und starten Sie Windows neu.
Das war es schon. In den meisten Fällen erkennt Windows die Netzwerkkarte. Sie brauchen nichts weiter zu tun. Nach kurzer Zeit sind der passende Treiber und die Netzwerksoftware installiert.
Erkennt Windows die Karte nicht, liefert der Hersteller der Karte eine CD oder eine Diskette mit dem benötigten Treiber. Haben Sie keine CD oder Diskette erhalten, ist das noch kein Grund zur Beunruhigung. In der Regel können Sie den Treiber auch von der Webseite des Herstellers herunterladen.
Der Hardware-Assistent leitet Sie durch die einzelnen Installationsschritte:
- Der Hardware-Assistent meldet die neue Hardware.
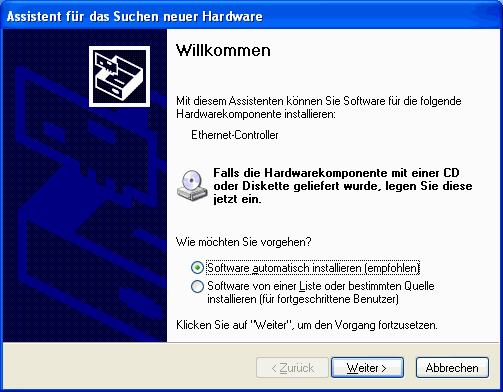
Wählen Sie die Option Software automatisch installieren (empfohlen) und legen Sie den Datenträger des Hardware-Herstellers ein. Schon startet die Suche nach dem Treiber. Ist dem nicht so, klicken Sie auf Weiter.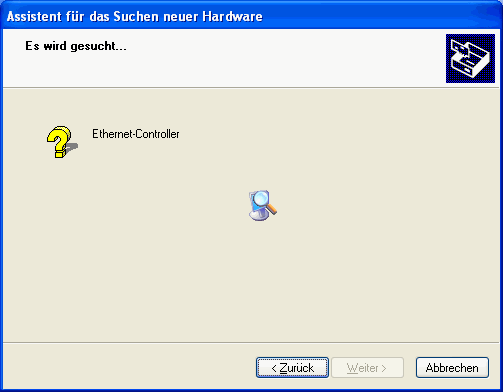
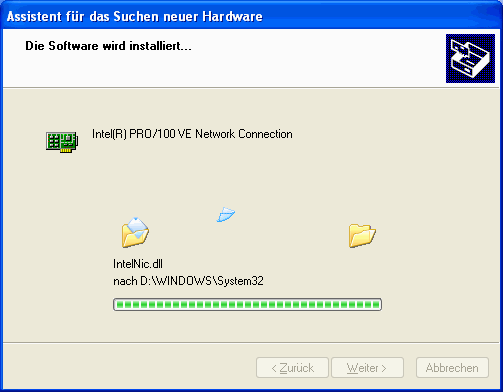
- Nach einiger Zeit wird der Treiber gefunden und automatisch installiert.
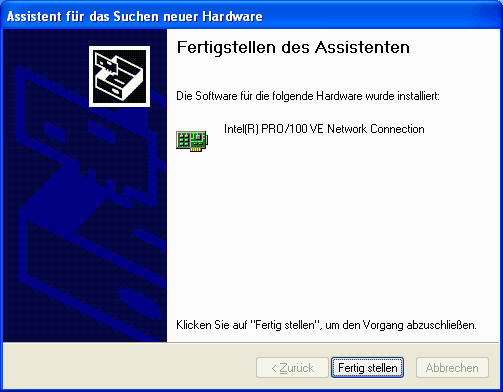
- Schon ist die Installation abgeschlossen. Klicken Sie auf Fertig stellen.
4. Das TCP/IP-Protokoll konfigurieren
Nachdem Sie Ihre Netzwerkkarte erfolgreich eingerichtet haben, müssen Sie nun dafür sorgen, dass Ihre Rechner miteinander kommunizieren können:
- Klicken Sie auf Start, auf Systemsteuerung, dann auf Netzwerk- und Internetverbindungen und schließlich auf Netzwerkverbindungen. Hier hat Windows eine LAN-Verbindung für Ihr kleines Netzwerk installiert.
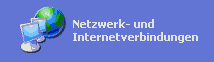
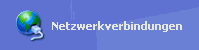
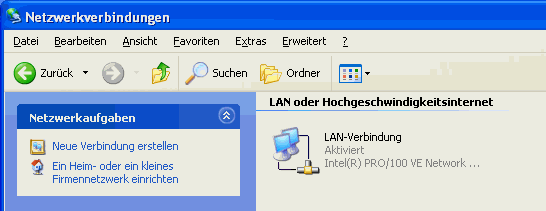
- Alternativ können Sie auch die klassische Ansicht der Systemsteuerung verwenden.
Klicken Sie auf Start, auf Systemsteuerung und dann ggf. auf zur klassischen Ansicht wechseln. Doppelklicken Sie anschließend auf Netzwerkverbindungen.
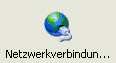
- Wollen Sie noch weitere Verbindungen aufbauen (z.B. zum Internet), ist es hilfreich, allen Verbindungen aussagekräftige Namen zu vergeben. So sind sie besser voneinander zu unterscheiden.
Klicken Sie mit der rechten Maustaste auf die Verbindung. Wählen Sie Umbenennen und tippen Sie einen anderen Namen ein. Drücken Sie dann auf Enter.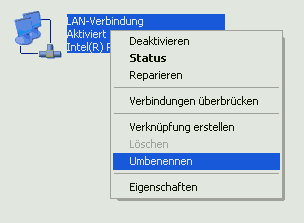
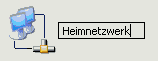
- Nun können Sie Ihre LAN-Verbindung überprüfen.
Klicken Sie mit der rechten Maustaste auf Ihre Verbindung und wählen Sie dann Eigenschaften. Sie sehen die installierten Netzwerkkomponenten.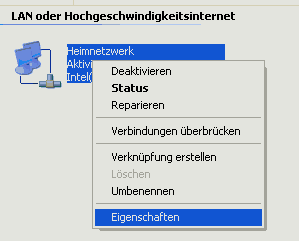
- Alle wichtigen Elemente sind bereits vorhanden:
- der Client für Microsoft-Netzwerke (der die Verbindung zu anderen Windows-Computern ermöglicht)
- die Datei- und Druckerfreigabe (die die Bereitstellung von Netzwerkressourcen ermöglicht)
- der QoS-Paketplaner (der den Netzwerkverkehr optimiert)
- und natürlich auch das TCP/IP-Protokoll.
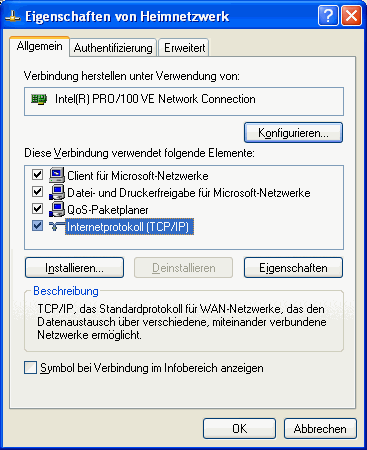
Netzwerkkomponenten nachinstallieren
Sollte Ihnen einmal eine Komponente abhanden gekommen sein, z.B. weil Sie sie versehentlich deinstalliert haben, können Sie sie nachträglich wieder einrichten.
Client für Microsoft-Netzwerke
- Klicken Sie auf Installieren - Client- Hinzufügen - Client für Microsoft Netzwerke.
- Klicken Sie auf OK und dann auf Schließen.

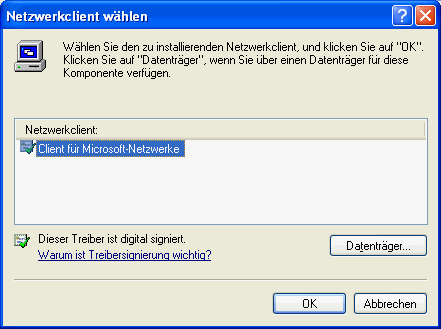
Datei- und Druckerfreigabe
- Klicken Sie auf Installieren - Dienst - Hinzufügen - Datei und Druckerfreigaben für Microsoft Netzwerke.
- Klicken Sie auf OK und dann auf Schließen.

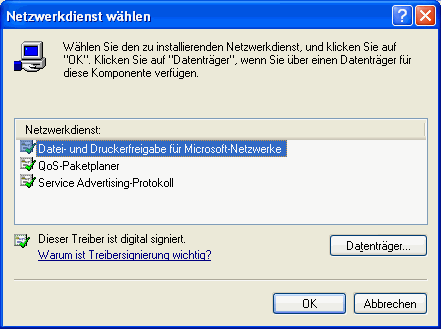
QoS-Paketplaner
- Klicken Sie auf Installieren - Dienst - Hinzufügen - QoS-Paketplaner.
- Klicken Sie auf OK und dann auf Schließen.
Das TCP/IP-Protokoll lässt sich nicht deinstallieren. Hier kann also nichts schief gehen. Ansonsten sollte es unter Installieren - Protokoll - Hinzufügen zur Verfügung stehen.
TCP/IP
Damit Ihre Rechner Daten austauschen können, müssen Sie eine gemeinsame Sprache sprechen. Dazu dienen Netzwerk-Protokolle. Sie legen die Regeln fest, wie die Kommunikation ablaufen soll. Heute verwendet man in nahezu allen Bereichen das TCP/IP-Protokoll. Nach dem Internet-Boom ist es auch zum Standardprotokoll für kleine Netzwerke geworden. Sie müssen nur wenige Einstellungen vornehmen.
IP-Adresse und Subnetzmaske (Subnet Mask)
Der wichtigste Eintrag ist die IP-Adresse. Mit ihr erhält jeder Rechner eine eindeutige Adresse, über die er im Netzwerk angesprochen wird. Sie besteht aus vier Zahlen zwischen 0 und 255, die jeweils durch einen Punkt voneinander getrennt sind. Alle Rechner werden also einfach durchnummeriert.
Die Subnetzmaske legt dann noch fest, in welches Netzwerk der Rechner gehört. Dies ist vor allem in großen Netzen wichtig, die häufig in mehrere Subnetze unterteilt werden. In Ihrem kleinen Netzwerk gehören alle Rechner zum gleichen Netz.
IP-Adressen vergeben
Das Internet ist ein großes TCP/IP-Netzwerk, das ebenfalls auf IP-Adressen aufbaut. Auch hier müssen die Adressen eindeutig sein. Zwei Rechner dürfen nicht die gleiche IP-Adresse verwenden. Wenn Sie also ins Internet gehen, müssen Sie sicherstellen, dass Ihr kleines Netzwerk keine Adressen verwendet, die bereits im Internet genutzt werden. Aus diesem Grund gibt es Adressbereiche, die Sie problemlos in Ihrem kleinen Netzwerk verwenden können, z.B.
- 192.168.0.X
- 192.168.178.X (IP-Bereich, den standardmäßig eine AVM FritzBox einrichtet)
Setzen Sie für X jeweils eine andere Zahl zwischen 1 und 254 ein. Als Subnetzmaske wählen Sie 255.255.255.0.
Legen Sie nun IP-Adresse und Subnetzmaske fest:
- Markieren Sie ggf. noch einmal Ihre LAN-Verbindung mit der rechten Maustaste und klicken auf Eigenschaften.
- Markieren Sie den Eintrag Internetprotokoll (TCP/IP) und klicken auf Eigenschaften.
- Klicken Sie auf folgende IP-Adresse verwenden und tragen Sie dann die entsprechende Zahlenkombination ein. Beginnen Sie mit 192.168.0.1, auf dem zweiten Rechner verwenden Sie dann 192.168.0.2, auf dem dritten 192.168.0.3 usw. Die Subnetzmaske bleibt auf allen Rechnern gleich. Übernehmen Sie hier den Vorschlag 255.255.255.0.
- Klicken Sie auf OK und auf Schließen.
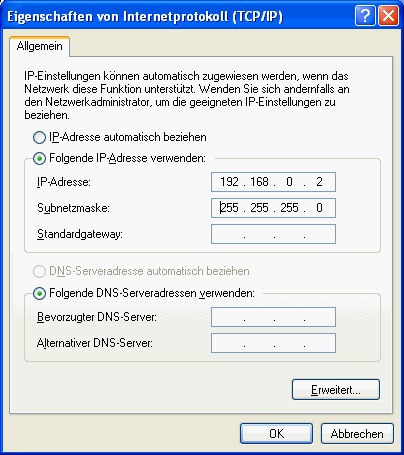
Hinweis: Die IP-Adresse 192.168.0.1 (und alle anderen) darf nur verwendet werden, wenn diese noch nicht von einem anderen Gerät, wie z.B. Router, Fritzbox, etc verwendet werden. Falls bereits ein Router vorhanden ist, kann dieser auch die Vergabe der IP-Adressen (über DHCP) automatisch übernehmen. In unserem Beispiel ist es aber leichter, diese manuell zu vergeben.
5. Den Computernamen und die Arbeitsgruppe festlegen
Unabhängig vom Protokoll braucht jeder Rechner noch einen Namen und die Zuordnung zu einer Arbeitsgruppe. Wie bei der IP-Adresse muss auch der Computername eindeutig sein, darf also nur einmal in Ihrer Arbeitsgruppe vorkommen.
- Klicken Sie auf Start -> Systemsteuerung, dann auf

- und schließlich auf

Haben Sie die klassische Darstellung der Systemsteuerung gewählt, doppelklicken Sie stattdessen auf  .
.
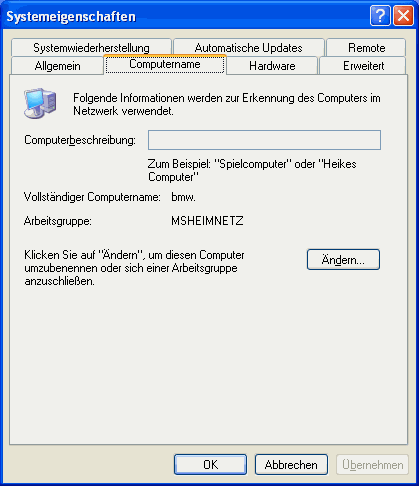
- Wählen Sie die Registerkarte Computername und geben Sie, wenn Sie möchten, eine Computerbeschreibung ein. Wenn Sie dann auf Ändern klicken, können Sie den Computernamen und die Arbeitsgruppe festlegen.
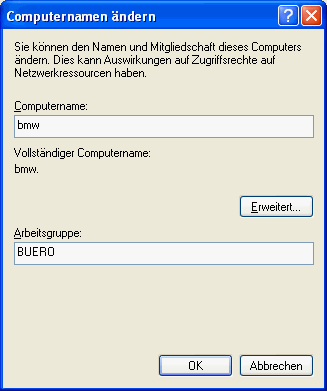
- Geben Sie jedem Rechner einen anderen aussagekräftigen Namen.
- Ordnen Sie aber jeden Rechner der gleichen Arbeitsgruppe zu.
- Klicken Sie auf OK.

- Haben Sie alles richtig gemacht, wird der Computer in die Arbeitsgruppe aufgenommen. Klicken Sie auf OK.
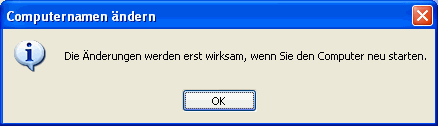
- Dieses Mal ist ein Neustart fällig. Erst dann werden die Änderungen wirksam. Klicken Sie auf OK und noch einmal auf OK und starten Sie Ihren Rechner neu.

6. Freigeben von Ordnern
Vorteile der Freigabe
Durch Aktivieren von Dateifreigaben legen Sie fest, welche Ressourcen im Netzwerk zur Verfügung stehen. Alle Computer im Netzwerk können die Ressourcen gemeinsam nutzen, die Sie freigeben. Sie können z. B. die folgenden Ressourcen freigeben:
- Ordner
- Laufwerke
- Drucker
- (Internetzugang - das "Internet Connection Sharing" ist heutzutage nicht mehr üblich)
Nicht freigegebene Ressourcen bleiben privat.
Die Freigabe von Geräten oder Dateien für die gemeinsame Nutzung hat viele Vorteile:
- Dateien lassen sich unproblematisch von Computer zu Computer kopieren oder verschieben. Sie können auf verschiedenen Computern Dateien gemeinsam bearbeiten.
- Auf nur einmal vorhandene Geräte, z. B. Drucker oder ZIP-Laufwerk, können alle Computer zugreifen.
- Ein Internetzugang reicht aus, damit mehrere Computer gleichzeitig das Internet nutzen können.
Freigeben von Dateien
Ressourcen bereitstellen bedeutet Serverfunktionen übernehmen. Im Peer to Peer-Netzwerk ist das für jeden Rechner der Arbeitsgruppe möglich. Damit ein Rechner als Server fungieren kann, muss die Datei- und Druckerfreigabe konfiguriert sein. Dies ist bereits bei der Installation der Netzwerkkarte geschehen. Sie können also gleich den oder die Ordner freigeben, die Sie gemeinsam nutzen wollen.
- Bestimmen Sie einen Ordner auf dem Computer.
- Klicken Sie mit der rechten Maustaste auf die freizugebende Datei, und klicken Sie dann auf Freigabe und Sicherheit, um weitere Einstellungen anzuzeigen.
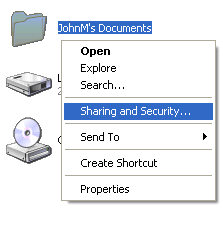
- Die nächsten beiden Fenster werden nur bei der ersten Freigabe angezeigt, die Sie einrichten. Windows macht Sie darauf aufmerksam, dass das Freigeben von Daten ein gewisses Sicherheitsrisiko darstellt. Deshalb ist der Remotezugriff standardmäßig deaktiviert. Klicken Sie auf die Sicherheitswarnmeldung und dann auf Dateifreigabe einfach aktivieren, und dann auf OK.

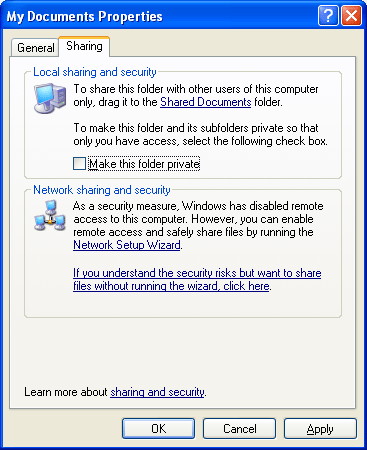
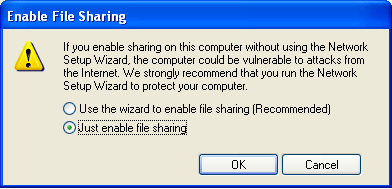
- Nun können Sie Daten freigeben. Klicken Sie auf Diesen Ordner im Netzwerk freigeben, und geben Sie einen Freigabenamen ein. Über diesen Namen können Sie später auf die Daten zugreifen. Der Name der Freigabe und des Ordners müssen nicht identisch sein.
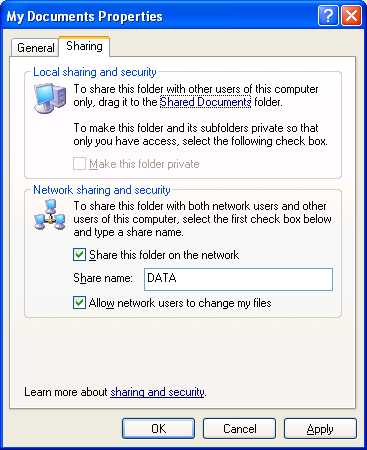
- Legen Sie fest, ob beim Zugriff über das Netzwerk die Daten verändert werden dürfen, und klicken Sie dann auf OK.
- Der freigegebene Ordner wird nun mit einer Hand dargestellt:

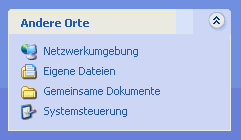
Klicken Sie für den Zugriff auf den freigegebenen Ordner auf Start, dann auf Arbeitsplatz und anschließend auf Netzwerkumgebung. Für den Zugriff auf den freigegebenen Ordner haben Sie folgende Möglichkeiten:
- direkt auf oberster Ebene
- hierarchisch auf Computerebene
Wenn Sie Netzwerkumgebung öffnen, sehen Sie die freigegebenen Ressourcen aller Computer Ihres kleinen Netzwerks nebeneinander angeordnet. Sie finden den gewünschten Ordner über Freigabename für Computername.
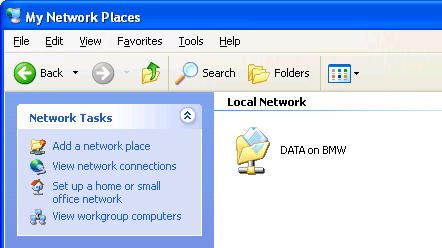
Wenn Sie beim Zuweisen eines Computernamens eine Computerbeschreibung eingegeben haben, müssen Sie nach Freigabename für Computerbeschreibung (Computername) suchen.
Wenn Sie sich zu einem bestimmten Rechner in der Netzwerkumgebung vorarbeiten, sehen Sie jeweils nur die freigegebenen Ressourcen dieses einen Computers. Klicken Sie auf Arbeitsgruppencomputer anzeigen, doppelklicken Sie auf den Computernamen (entweder Computername oder Computerbeschreibung [Computername]), und suchen Sie anschließend den Namen der freigegebenen Datei.
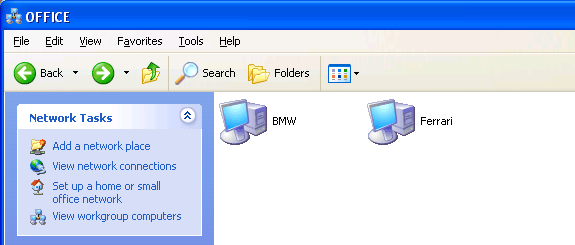
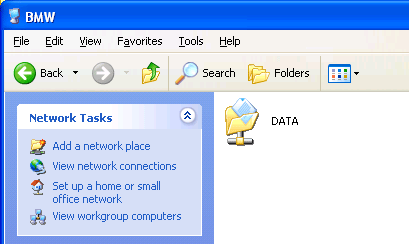
Wenn Sie auf Netzwerkbenutzer dürfen Dateien verändern klicken, können Sie von jedem beliebigen Computer in Ihrem Netzwerk Dateien in diesem Ordner lesen, kopieren, verschieben, ändern und löschen. Sie können neue Dateien hinzufügen und auf darunterliegende Ordner und Dateien zugreifen.
Auf gleiche Weise können Sie auch ganze Laufwerke freigeben, z.B.
- Festplatten oder einzelne Verzeichnisse
- CD-ROM Laufwerke
- Zip-Laufwerke
Klicken Sie zum Aufheben der Freigabe mit der rechten Maustaste auf die freigegebene Datei, klicken Sie auf Freigabe und Sicherheit, und deaktivieren Sie das Kontrollkästchen Diesen Ordner im Netzwerk freigeben. Anschließend wird diese Ressource nicht mehr unter diesem Computernamen angezeigt. Die Ordnerverknüpfung direkt in der Netzwerkumgebung bleibt jedoch erhalten. Allerdings ist sie nicht mehr zugänglich, es sei denn, sie wird erneut freigegeben. Wenn ein Benutzer versucht, auf den Ordner zuzugreifen, wird die Fehlermeldung "Kein Zugriff" angezeigt.
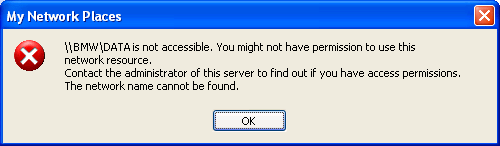
Ihr Netzwerk ist jetzt voll funktionsfähig.
Exkurs Internet Connection Sharing
Als man DSL-Verbindungen noch über einen Hauptrechner erstellt hat (Internet Connection Sharing) musste man noch schnell die Konfiguration optimieren. Vergewissern Sie sich, dass die Datei-und Druckerfreigabe und auch der Client für Microsoft-Netzwerke in der DFÜ-Verbindung (natürlich nur hier!) deaktiviert sind und der Internetverbindungsfirewall aktiviert ist. Die Dienste werden für DFÜ-Verbindungen ins Internet nicht benötigt und mit dem Firewall haben Sie außerdem einen gewissen Schutz vor unerwünschten Hackerangriffen.
- Klicken Sie auf Start, dann auf Systemsteuerung und schließlich auf Netzwerkverbindungen.
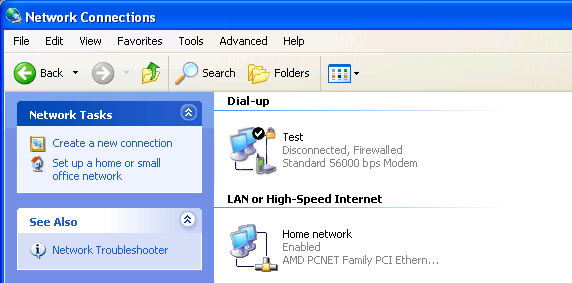
- Klicken Sie mit der rechten Maustaste auf die DFÜ-Verbindung, und klicken Sie anschließend auf Eigenschaften.
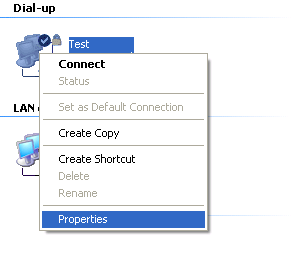
- Klicken Sie auf die Registerkarte Netzwerk und dann auf Erweitert, um die folgenden Einstellungen zu bestätigen:
- Die Kontrollkästchen Client für Microsoft-Netzwerke und Datei- und Druckerfreigabe für Microsoft-Netzwerke sind nicht aktiviert.
- Das Kontrollkästchen Internetverbindungsfirewall ist aktiviert.
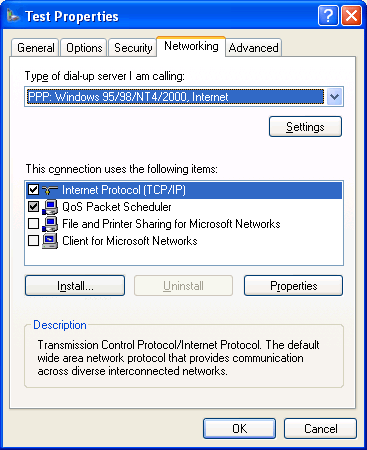
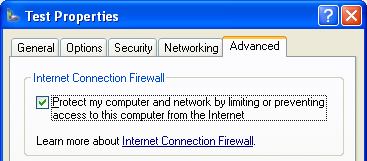
- Klicken Sie auf OK.
7. Freigeben eines Druckers
Bei der Freigabe eines Druckers verfahren Sie im Prinzip nicht anders, wie bei der Freigabe von Ordnern.
Gehen Sie folgendermaßen vor, um einen Drucker freizugeben:
- Klicken Sie auf Start, dann auf Systemsteuerung, danach auf Drucker und andere Hardware und schließlich auf Installierte Drucker bzw. Faxdrucker anzeigen.


Falls Sie in der Systemsteuerung die klassische Ansicht verwenden, doppelklicken Sie auf Drucker und Faxgeräte.
- Klicken Sie mit der rechten Maustaste auf den Drucker, und klicken Sie dann auf Freigabe.
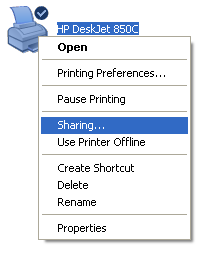
- Wenn Sie schon einen Ordner freigegeben haben, ist auch bereits die Druckerfreigabe aktiviert. Die beiden nächsten Fenster werden dann nicht angezeigt. Ansonsten müssen Sie den Remotezugriff erst aktivieren. Klicken Sie hierzu auf die Sicherheitswarnmeldung, dann auf Druckerfreigabe einfach aktivieren und schließlich auf OK.

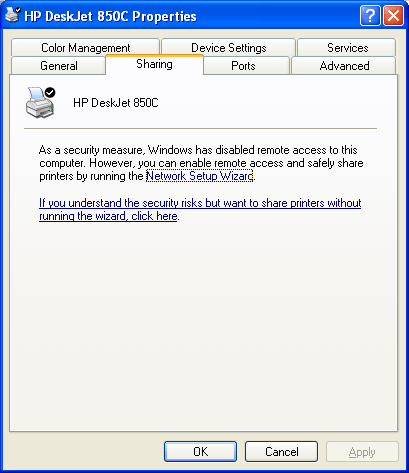
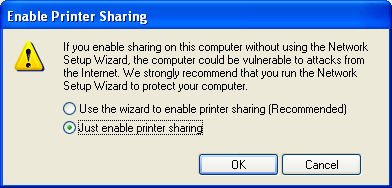
- Sie können den Drucker nun freigeben. Klicken Sie auf Drucker freigeben, geben Sie einen Freigabenamen ein, und klicken Sie auf OK.
- Klicken Sie auf OK.
Der Drucker ist nun freigegeben.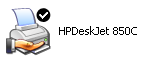
Windows installiert automatisch auf den anderen Rechnern den Netzwerkdrucker, der den Freigabenamen hat, den Sie in Schritt 4 eingegeben haben.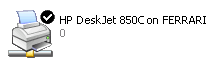
Sollte dies nicht der Fall sein oder Sie haben den Drucker versehentlich entfernt, können Sie die Installation auch manuell nachholen.
Hinzufügen eines Netzwerk-Druckers
Führen Sie zum Hinzufügen eines Netzwerk-Druckers die folgenden Schritte aus:
- Klicken Sie auf Start, dann auf Systemsteuerung, danach auf Drucker und Faxgeräte und schließlich auf Drucker hinzufügen.

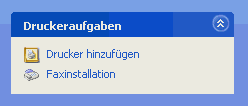
- Klicken Sie nach Start des Druckerinstallations-Assistenten auf Weiter.
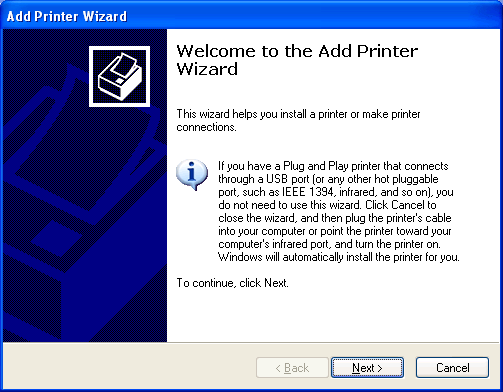
- Klicken Sie auf Netzwerkdrucker oder Drucker, der an einen anderen Computer angeschlossen ist und dann auf Weiter.
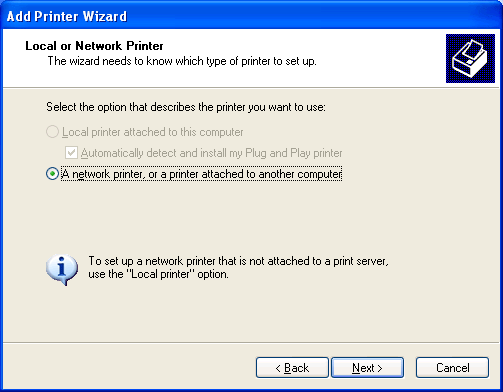
- Klicken Sie auf Drucker suchen, um den Drucker im Netzwerk zu suchen, und dann auf Weiter.
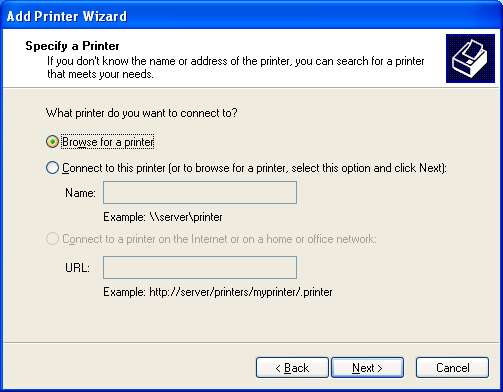
- Suchen Sie zuerst die Arbeitsgruppe, dann den Computer und schließlich den Freigabenamen, und klicken Sie auf Weiter.
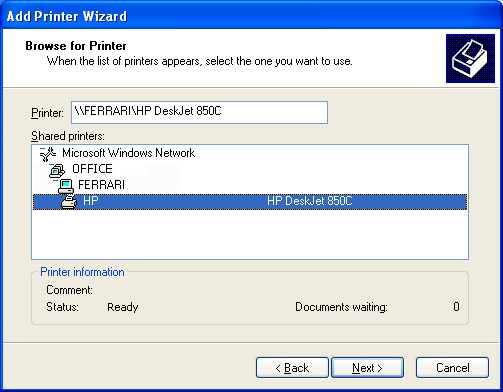
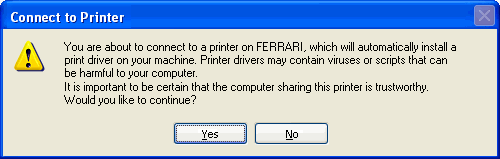
- Ignorieren Sie die Warnung, und klicken Sie auf Ja.
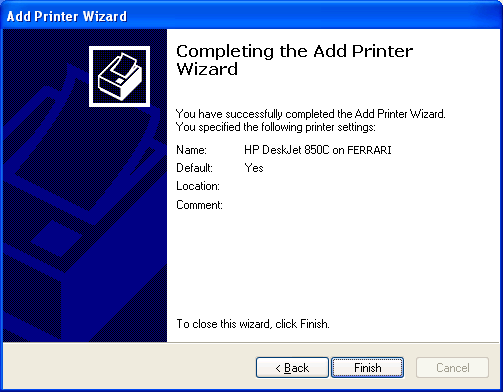
- Klicken Sie auf Fertig stellen. Windows richtet Ihren Drucker ein und kopiert den Druckertreiber über das Netzwerk.
Ihr Drucker wird nun angezeigt: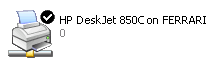
Sie können den Netzwerkdrucker wie einen lokalen Drucker nutzen, solange der entsprechende Rechner eingeschaltet ist.
Tipp
Sofern Sie noch andere Windows-Versionen in Ihrem Kleinnetzwerk verwenden, müssen Sie sicherstellen, dass der passende Treiber für den Netzwerkdrucker installiert wird. Verwenden Sie hierzu eine der folgenden Methoden:
- Sie können bei der Einrichtung des freigegebenen Druckers (auf dem Computer, an den der Drucker lokal angeschlossen ist) weitere Treiber installieren.
- Klicken Sie mit der rechten Maustaste auf den Drucker, und klicken Sie anschließend auf Freigabe.
- Klicken Sie auf Zusätzliche Treiber, und wählen Sie das entsprechende Betriebssystem aus. Wenn sich ein Benutzer später mit dem Netzwerkdrucker verbindet, wird der passende Treiber über das Netzwerk kopiert. Sie benötigen allerdings eine Diskette oder eine CD des Hardwareherstellers.
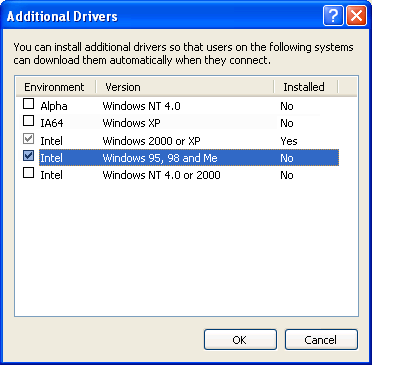
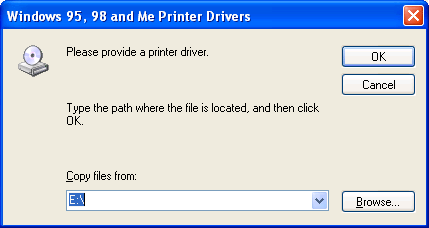
- Sie können den gewünschten Netzwerkdrucker zunächst als lokalen Drucker an LPT1 installieren (um z. B. auf die in Windows integrierten Treiber zurückzugreifen). So werden auch die für das Betriebssystem passenden Treiber installiert. Später weisen Sie dann dem Drucker den richtigen Anschluss zu. Gehen Sie hierzu folgendermaßen vor:
- Klicken Sie mit der rechten Maustaste auf den lokal installierten Drucker.
- Klicken Sie auf Eigenschaften.
Hinweis: Die folgenden Abbildungen stammen aus Windows 98 SE, die Vorgehensweise ist aber in allen Windows-Versionen in etwa gleich.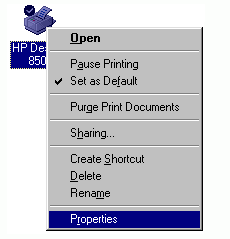
- Die Registerkarte Eigenschaften von Drucker hängt vom Druckermodell ab. Suchen Sie die Registerkarte, auf der der Anschluss für die Druckausgabe verwaltet wird, und klicken Sie dann auf Anschluss hinzufügen.
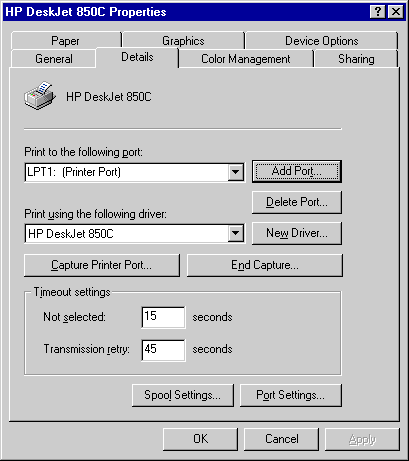
- Geben Sie den Netzwerkpfad des Druckers ein, oder klicken Sie auf Durchsuchen, um den freigegeben Drucker im Netzwerk zu finden. Suchen Sie den Drucker und dann den Freigabenamen.
- Klicken Sie auf OK, um alle Fenster zu schließen.
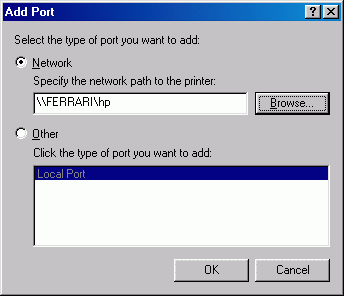
Diesen Beitrag auf Mastodon teilen
Ähnliche Artikel anzeigen:
Unterstützen Sie uns:
Wenn Ihnen unsere Projekte gefallen, dann freuen wir uns über Ihre Unterstützung!


