Unbeaufsichtigte Windows XP Installation: Treiber & Updates in CD integrieren
Update: 09.05.2024 | Erstellt: 20.07.2022 von creopard

Hurra,
Ihr Werbeblocker funktioniert!
Wenn Sie unsere Inhalte nützlich finden, würden wir uns über eine kleine Unterstützung freuen. Sie können auch gerne Ihren Werbeblocker für diese Seite deaktivieren, um kostenlose Dienste weiterhin zu ermöglichen.
Dieser Hinweis erscheint, weil Sie einen Werbeblocker verwenden.Heute: noch nicht ganz verlorengegangenes Windows XP Wissen!
Als Windows XP bzw. Windows 2000 noch aktuell waren, hat sich jeder sicher schon geärgert, dass beim Installieren von Windows 2000 oder XP der Festplatten Controller nicht direkt vom Betriebssystem erkannt wurde und man den Umweg über das Drücken der F6 Taste wählen musste. Darüber hinaus musste man anschließend alle Updates und Treiber einspielen, um wieder auf einem aktuellen Stand zu sein.
Dank des Features der "unbeaufschtigten Installation" (bzw. "unattended installation"), welches ab Windows 2000 und XP zur Verfügung steht, kann man den Ablauf der Installation auch komplett automatisieren und nach Installationsabschluß auch noch weitere Software installieren lassen.
Die „unbeaufsichtigte Windows XP Installationsroutine“ wird aus einer herkömmlichen Windows XP Professional CD-ROM erstellt. Der gesamte Inhalt der Windows XP CD-ROM wird dabei auf die Festplatte kopiert und von dort aus weiterbearbeitet. Da der Speicherplatz auf einem CD/DVD-Rohling beschränkt ist, werden unbenötigte Dateien und Verzeichnisse entfernt, um zusätzlichen Speicherplatz für weitere Anwendungssoftware zu schaffen. Die benötigten Updates, Treiber und Programme werden integriert und Windows XP mittels einer Antwortdatei "winnt.sif" angewiesen, eine unbeaufsichtigte Installation durchzuführen. Das fertige Ergebnis wird dann zu einer bootfähigen CD/DVD gebrannt, getestet und nach Abschluss der Projektarbeit produktiv eingesetzt.
Diese Anleitung geht noch einen Schritt weiter und bindet alle Treiber ein, die benötigt werden und in der normalen Windowsinstallation nicht vorhanden sind. Ansonsten müssten diese nach der Installation von Windows alle per Hand eingebunden werden. Dazu gehören die Chipsatztreiber, die Treiber für Soundkarte, Netzwerkkarte, HDD-Controllertreiber, USB 2.0 Controllertreiber, uvm...
Inhaltsverzeichnis
- Antwortdateien "WINNT.SIF" und "TXTSETUP.SIF"
- Verzeichnisstruktur
- Aktualisierung der Installationsdateien (Slipstreaming von Service Pack und Updates)
- Einbinden eines Festplatten Controller Treibers
- Einbinden aktuellerer Treiber
- Integration von Anwendersoftware
- Herstellen einer Bootfähigen Windows CD
- Installationsprozess in Bildern
- Anhang
1. Antwortdateien "WINNT.SIF" und "TXTSETUP.SIF"
Es gibt zwei entscheidende Dateien während der Installation von Windows XP:
- TXTSETUP.SIF - wird während der blau hinterlegten Installationsroutine direkt nach dem Booten verarbeitet, noch bevor Windows auf der Festplatte installiert wird
- WINNT.SIF - wird während der graphischen Installationsroutine verarbeitet
Um Windows XP tatsächlich dazu zu bewegen, eine unbeaufsichtigte Installation durchzuführen, muss zuerst eine so genannte Antwortdatei mit dem Dateinamen "winnt.sif" erstellt werden. Bei der Installation prüft Windows XP, ob diese Datei im Verzeichnis "i386" existiert, liest deren Inhalt aus und führt dementsprechend eine unbeaufsichtigte Installation durch. In der Datei "winnt.sif" werden zentral alle Einstellungen im vorneherein gesetzt, die Windows XP ansonsten während der Installation beim Benutzer nachfragen würde. Diese beinhalten z.B. den Rechnernamen, die IP-Adresse, den Installationsschlüssel, die regionalen Spracheinstellungen und vieles mehr. Der genaue Inhalt der Datei wird weiter unten beschrieben.
Das Prinzip dieser Antwortdateien ist bei vielen Installationsprogrammen weit verbreitet. Somit lassen sich nach Windows XP auch andere Programme mithilfe vorgefertigter Antwortdateien installieren.
2. Verzeichnisstruktur
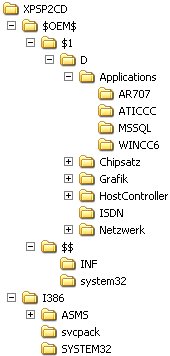 Für den Aufbau einer unbeaufsichtigen Installation ist eine spezielle Verzeichnisstruktur nötig. Für diesen Zweck gibt es von Microsoft bereits vordefinierte Verzeichnisnamen, die spezielle Aufgaben erfüllen:
Für den Aufbau einer unbeaufsichtigen Installation ist eine spezielle Verzeichnisstruktur nötig. Für diesen Zweck gibt es von Microsoft bereits vordefinierte Verzeichnisnamen, die spezielle Aufgaben erfüllen:
- I386 - Inhalt aller herkömmlichen Installationsdateien
- $OEM$ - In diesem Verzeichnis liegen alle Dateien, die bei der unbeaufsichtigten Installation auf die Festplatte kopiert werden.
- $1 - Alles unterhalb dieses Verzeichnisses wird ins Wurzelverzeichnis "C:\" kopiert.
Das Verzeichnis "$1\D" wird dabei zu "C:\D" - $$ - Alles unterhalb dieses Verzeichnisses wird ins Windowsverzeichnis kopiert.
Unter "$OEM$\$1\D" sind die zu installierenden Anwenderprogramme und Treiber abgelegt. Das Verzeichnis "Applications" beinhaltet die Anwenderprogramme. Die Treiber für die Hardware liegen dabei in jeweils eigenen Verzeichnissen: z.B. Treiber für den Chipsatz, Grafik, Host-Controller, ISDN- und Netzwerkkarten.
Durch die Angabe der Zeile "OemPnPDriversPath=" in der "winnt.sif" (siehe unten) wird die Installationsroutine angewiesen, während der Installation und noch vor dem ersten Start des GUI (Graphical User Interface = Windows Desktop) in den angegebenen Verzeichnissen nach Hardwaretreibern zu suchen und bei Bedarf zu installieren.
Die Anwenderprogramme im Verzeichnis "Applications" werden erst beim nächsten Start des GUI mit der Batch-Datei "RunOnceEx.cmd" verarbeitet und installiert.
3. Aktualisierung der Installationsdateien (Slipstreaming von Service Pack und Updates)
Da diese Anleitung ursprünglich 2006 entstanden ist, wird hier noch auf das damals aktuelle Windows XP Service Pack 2 benutzt.
(Mit dem Serivce Pack 3 und den danach veröffentlichen Updates ist das Vorgehen allerdings analog.)
Seit der Veröffentlichung von Windows XP im Jahr 2001 hat es viele Updates und Verbesserungen erfahren, die zum Teil durch Service Packs abgedeckt wurden. Da ein Service Pack kumulativ ist, d.h. alle Verbesserung der Vorgängerversion sind auch in der Folgeversion enthalten, werden in der zu erstellenden Installationsroutine nur das Service Pack 2 und alle seitdem erschienenen Updates mit integriert.
Zunächst muss der komplette Inhalt der Windows 2000/XP CD auf die Festplatte kopiert werden und das aktuelle Service Pack darin direkt integriert werden.
Auf der Festplatte wird dazu ein neuer Ordner "D:\XPSP2CD" angelegt und in diesen die komplette Windows XP CD kopiert. Hier muss aber vorher in den Ordneroptionen das "Anzeigen alle Dateien" eingeschaltet sein und das Häkchen bei "geschützte Systemdateien ausblenden" entfernt werden.
Die Integration des Service Pack 2 erfolgt in das Verzeichnis "D:\XPSP2CD" mit dem folgenden Befehl in der Kommandozeile:
WindowsXP-KB835935-SP2-DEU.exe /integrate:D:\XPSP2CD
Dabei werden die Installationsdateien im Verzeichnis "i386" aktualisiert bzw. ersetzt, was sich anhand der folgenden Grafik mitverfolgen lässt:
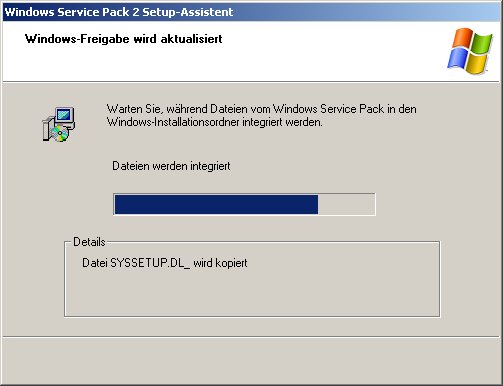
Durch die Integration des Service Pack 2 lässt sich im weiteren Installationsverlauf eines Projektrechners viel Zeit sparen, da die nachträgliche Installation des Service Pack 2 über ein bereits bestehendes System sehr langwierig ist.
Seit der Veröffentlichung des Service Pack 2 im Sommer 2004 sind wieder zahlreiche Updates (bei Microsoft "Hotfixes" genannt) erschienen, von denen etliche wesentlich zur Stabilität, Sicherheit und auch Ausführbarkeit einiger Anwendungsprogramme entscheidend sind.
Da alle Hotfixes den Ausdruck "KB" im Namen tragen, können diese anschließend über einen Batch-Befehl automatisch ins Installationsverzeichnis "D:\XPSP2CD" der Installations-CD integriert werden:
for %i in (*KB*.exe) do %i /integrate:D:\XPSP2CD
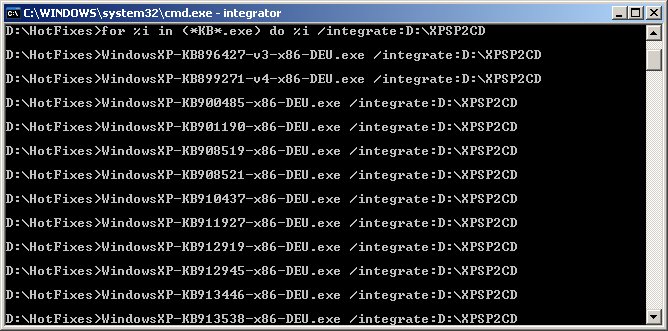
Alle Hotfixes werden bei der Integration automatisch im Verzeichnis "i386\svcpack" abgelegt und über die neu angelegte Datei "svcpack.inf" während der grafischen Installation mitinstalliert.
4. Einbinden eines Festplatten Controller Treibers
Da Windows XP bei der Installation nur bestimmte (S)ATA oder SCSI Chipsätze unterstützt, muss während der Installation die Taste "F6" gedrückt werden um von einer Treiberdiskette diese Chipsatztreiber einzubinden, damit Windows XP auf die angeschlossene Festplatte zugreifen kann.
Am einfachsten geht das mit einem vorgefertigem Driverpack, siehe auch:
http://driverpacks.net/docs/beginners-guide-windows-xp (archive.org)
Die benötigten Driverpack-Dateien, wie "DP_MassStorage_wnt5_x86-32_1209.7z" sind zwar mittlerweile offline, aber die Windows XP Driverpacks gibt es hier noch zum Download.
Bei einer unbeaufsichtigten Installation will man natürlich möglichst viele Chipsatztreiber bereits auf der CD integrieren und so einen Diskettenwechsel ersparen. Dazu wechselt man in das Verzeichnis "i386" und öffnet die Datei "TXTSETUP.SIF". Hier sind alle Treiber verlinkt die während der Installationsroutine mit dem blauen Hintergrund zur Verfügung stehen. Als nächstes braucht man die aktuellen Treiber für den Festplattencontroller. Diesen entpacken und die resultierende "name-des-controllers.sys" Datei in den "i386" Ordner kopieren. Diese Anleitung geht von einem SATA Controller aus und hier nennt sich die "name-des-controllers.sys" Datei "aac.sys". Das reine Kopieren der Treiberdatei reicht noch nicht aus, es muss zusätzlich die Datei "TXTSETUP.SIF" angepasst werden. Hier den Abschnitt suchen:[SourceDisksFiles.x86]
Direkt darunter fügt man eine neue Zeile ein. Die Einträge, die hinzugefügt werden müssen, stehen normalerweise bereits in der zugehörigen ".inf" Datei des Festplattencontrollertreibers. aac.sys = 1,,,,,,4_,4,1,,,1,4
An der Zahlenfolge muss nichts geändert werden. Nur der Dateiname hier "aac.sys" muss angepasst werden. Hier muss der neue Name der xxx.sys Datei eingetragen werden. Die selbe Datei, die oben in das "i386" Verzeichnis kopiert wurde. Als nächstes sucht man die Zeile im Abschnitt [HardwareIdsDatabase]: PCI\VEN_105A&DEV;_4D33 = "ultra"
Solch eine ähnliche Zeile findet man auch in der .inf Datei des Treibers. Diesen dann direkt unter der gesuchten Zeile einfügen. Die Zeile muss aber ergänzt werden. Hier wieder mein Beispiel:PCI\VEN_9005&DEV_0285&SUBSYS_02859005
(Diese Zeile steht beispielsweise in der.inf Datei)PCI\VEN_9005&DEV_0285&SUBSYS_02859005 = "aac"
(So muss die Zeile angepasst werden)
"aac" ist bei dabei der Dateiname der "name-des-controllers.sys"-Datei ohne Dateiendung. Jetzt im Abschnitt unter [SCSI.Load] nach der Zeile ultra = ultra.sys,4 suchen und darunter eine neue Zeile Einfügen. Im aktuellen Beispiel musste es diese Zeile sein aac = aac.sys,4. Jetzt nach [SCSI] suchen und folgenden Eintrag darunter einfügen aac="Adaptec/ICP SCSI/SATA RAID (W2K/WXP)". Den genauen Namen eures Controllers könnt ihr der inf Datei entnehmen. Die Datei "TXTSETUP.SIF" kann nun gespeichert werden (und muss im i386 Verzeichnis liegen).
5. Einbinden aktuellerer Treiber
Genau wie bei den Festplatten Controller-Treibern ist es auch hier am einfachsten mit einem vorgefertigem Driverpack, siehe auch:
http://driverpacks.net/docs/beginners-guide-windows-xp (archive.org)
Die benötigten Driverpack-Dateien, wie:
- DP_Bluetooth_wnt5_x86-32_910.7z
- DP_Chipset_wnt5_x86-32_1209.7z
- DP_Graphics_A_wnt5_x86-32_1206.7z
- DP_Graphics_B_wnt5_x86-32_1206.7z
- DP_Graphics_C_wnt5_x86-32_1206.7z
- DP_HID_wnt5_x86-32_1203.7z
- DP_LAN_wnt5_x86-32_1205.7z
- DP_MassStorage_wnt5_x86-32_1209.7z
- DP_Misc_wnt5_x86-32_1201.7z
- DP_Monitor_wnt5_x86-32_1005.7z
- DP_Sound_A_wnt5_x86-32_1111.7z
- DP_Sound_B_wnt5_x86-32_1111.7z
- DP_Virtual_wnt5_x86-32_90225.7z
- DP_WLAN_wnt5_x86-32_1202.7z
sind zwar mittlerweile offline, aber die Windows XP Driverpacks gibt es hier noch zum Download.
In das Verzeichnis der Windows CD wechseln und hier einen Ordner "$OEM$" anlegen. In diesem Ordner muss ein weiterer Ordner "$1" angelegt werden. In diesem dann ein weiterer, Ordner namens "D" für die Treiberverzeichnisse. Der Name "D" ist deshalb so kurz, da es ein Limit bei der Länge des Dateinamens (255 Zeichen) gibt. Hier können jetzt Unterordner für die jeweiligen Treiber angelegt werden. Zum Beispiel "NIC" oder "Sound".
Wichtig: die Treiber müssen in entpackter Form vorliegen!
Wichtig ist der Inhalt des Treiberverzeichnisses in der die xxx.inf Datei zu finden ist. Bei den Treibern für eine Soundblaster Live z.B.: "\AUD2DRVL11021217\Drivers\WIN2K_XP". Der gesamte Inhalt dieses Ordners muss dann ins Verzeichnis "D" in ein entsprechendes Inhaltsverzeichnis kopiert werden.
Treiber, die während des Abschnitts "Geräteinstallation" der GUI-Modus-Installation installiert werden, müssen in bestimmten Verzeichnissen gefunden werden. An diesem Punkt installiert das Setup die Geräte (unter Verwendung von Plug & Play-Kennungen), die von Windows Plug & Play aufgelistet werden. Das Setup durchsucht einen vordefinierten Pfad auf dem Laufwerk und sucht in den INF-Dateien nach der besten Übereinstimmung mit der Plug & Play-Kennung des jeweiligen Geräts. Dieser Pfad ist an der folgenden Stelle in der Registrierung definiert und ist standardmäßig auf %SystemRoot%\Inf gesetzt:
HKEY_LOCAL_MACHINE\Software\Microsoft\Windows\CurrentVersion\DevicePath: REG_EXPAND_SZ:%SystemRoot%\Inf
Das Setup verwendet diesen Pfad, um INF-Dateien für die Geräteinstallation zu finden. Nach der Ausführung des Setups wird dieser Pfad auch für neue Hardware verwendet, die gefunden und installiert wurde. Wird dieser Schlüssel während der Ausführung des Setups unter Verwendung einer Antwortdatei für die unbeaufsichtigte Installation geändert, wird der Wert gespeichert und auch nach der Ausführung des Setups verwendet.
Wenn das System während der GUI-Modus-Installation die INF-Dateien nach Plug & Play-Kennungen durchsucht, sucht es auch unter den Pfaden, die im Eintrag OemPnPDriversPath in der "winnt.sif" aufgeführt sind, sowie unter dem Standardpfad WinDir%\Inf. Der Pfad %WinDir%\Inf steht zwar an erster Stelle der Suchreihenfolge, wenn man jedoch ein Gerät installiert, das von mehr als einer INF-Datei unterstützt wird (Windows enthält möglicherweise einen Treiber mit generischer Funktionalität), durchsucht das Setup danach auch alle Pfade, die im Eintrag OemPnPDriversPath angegeben sind. Dabei werden zwar eventuell mehrere Entsprechungen gefunden, Plug & Play verwendet jedoch die INF-Datei, die am besten passt, und installiert dann den zugehörigen Gerätetreiber, um das Gerät zu unterstützen.
Windows bevorzugt bei der Installation, egal ob man andere Treiber einbindet, falls vorhanden die eigenen mitgelieferten Treiber. Gerade bei Grafikkartentreibern ist das nicht normalerweise nicht gewollt. Die Treiber auf der CD vorhanden, wurden nicht für aktuellere Grafikkarten oder DirectX Versionen erstellt. Hier müssen die bereits vorhandenen Treiber auf der Installations-CD zunächst entfernen. Damit wird es möglich, dass das Setup die Treiber verwendet, die man selbst auf der CD unter "$OEM$\$1\D\Treiber\Grafik" eingebunden hat. Dazu müssen drei Dateien im i386 Ordner geändert werden:
TXTSETUP.SIF
DOSNET.INF
DRVINDEX.INF
Diese Dateien öffnen und nach "nv4" (für die nVidia Grafikkartentriber) suchen. Alle entsprechenden Einträge entfernen.
Im Fall der nVidia Treiber sind es folgende Einträge:
DOSNET.INF
d1,nv4.dll
d1,nv4.inf
d1,nv4.sys
DRVINDEX.INF
d1,nv4_disp.dll
d1,nv4_disp.inf
d1,nv4_mini.sys
TXTSETUP.SIF
nv4.dll = 1,,,,,,,,3,3
nv4.inf = 1,,,,,,,20,0,0
nv4.sys = 1,,,,,,,,3,3
Für andere Grafikkarten gilt das selbe, nur das man hier den Suchbegriff auf „ATI“ für ATI Grafikkarten ändern müsste. Als nächstes müssen alle inf Dateien von der CD entfernt werden, die oben aufgeführt werden. In diesem Beispiel die "nv4.in_" und die "nv4_disp.in_". Da die Dateien bereits gepackt sind, haben sie hier die Dateiendung "in_" .
Jetzt kann der entpackte neue Grafikkarten in den Ordner "$OEM$\$1\D\Treiber\Grafik" kopiert werden und das Setup wird diesen verwenden.
6. Integration von Anwendersoftware
Im Verzeichnis "D:\XPSP2CD\$OEM$\$1\D\Applications" liegen alle Programme, die während der Installation so installiert werden sollen, dass beim Benutzer nichts nachgefragt oder etwas mit "OK" bestätigt werden muss. Dazu ist es allerdings notwendig, diese Programme entweder mit gewissen Schaltern in der Kommandozeile (z.B. "wrar351de.exe /s") zu versehen, oder mit Antwortdateien (siehe unten) zu arbeiten. Die Schalter sind abhängig vom verwendeten Installer, der das entsprechende Programm entpackt, installiert und registriert. Bekannte Vertreter dieser Installationsprogramme sind z.B. "Nullsoft NSIS", "Windows Installer (MSI)" oder der "WISE Installer".
Antwortdateien kommen vor allem bei Installationsprogrammen von "InstallShield" zum Einsatz. Diese speziellen Dateien lauten meist "setup.iss" und beinhalten schon alle Installationsinformationen, die der Installer für eine interaktionslose Installation benötigt.
Der einzige (bewusst gewollte) manuelle Schritt, während der unbeaufsichtigten Installation, bleibt die Festplattenpartitionierung zu Beginn der Installation (siehe Abbildungen unten).
Schnellere Installation - Datei "WINNTBBU.DLL" löschen
Die herkömmliche Windows XP Installationsoberfläche wurde zugunsten der Geschwindigkeit deaktiviert. Dazu genügte es die "WINNTBBU.DLL" zu löschen und alle darauf verweisenden Einträge aus der "TXTSETUP.SIF" zu löschen. Die Oberfläche ähnelt während der Installation somit der Version von Windows 2000 (siehe Abbildungen unten).
7. Herstellen einer Bootfähigen Windows CD
Nun müssen die Dateien auf eine CD gebrannt oder als CD-Image gespeichert werden, die für die Installation benutzt werden kann. Hierzu wird das Brennprogramm "Nero" verwendet. Benötigt wird noch eine sogenannte Bootdatei (Download "xpboot.bin") welche die CD wieder bootfähig macht. Nach dem Starten von Nero wählt man jetzt "CD-ROM(Boot)" aus. Hier wählt man den Pfad zum Boot File aus. Und stellt die weiteren Optionen wie im Screenshot ein.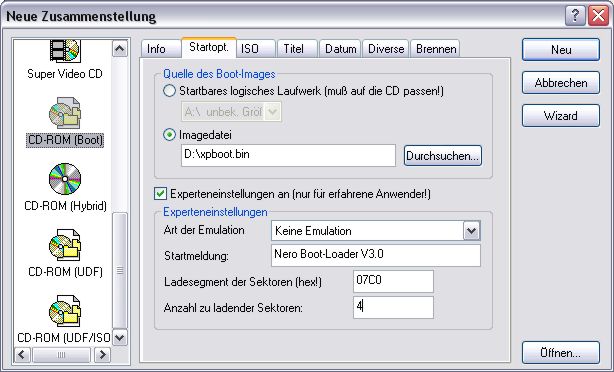
Anschließend wechselt man in den Reiter "Titel" und trägt hier bei Datenträgerbezeichnung den Namen der CD ein. Die Bezeichnung ist dabei unerheblich.
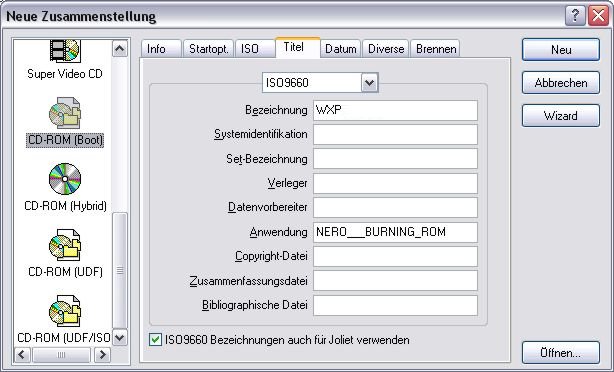
Wenn diese Optionen eingestellt sind, kann man zum Reiter "Brennen" wechseln und die nötigen Einstellungen (siehe Screenshot) machen.

Mit dem Button "Neu" kommt man zum Dateimanager von Nero. Hier dann den Inhalt des Ordners "XPSP2CD" auswählen und in das Brennfenster ziehen.

Jetzt kann der Brennvorgang gestartet werden und ab sofort kann man Windows XP gleich mit dem SP2 installieren.
8. Installationsprozess in Bildern
Manuelles Partitionieren der Festplatte
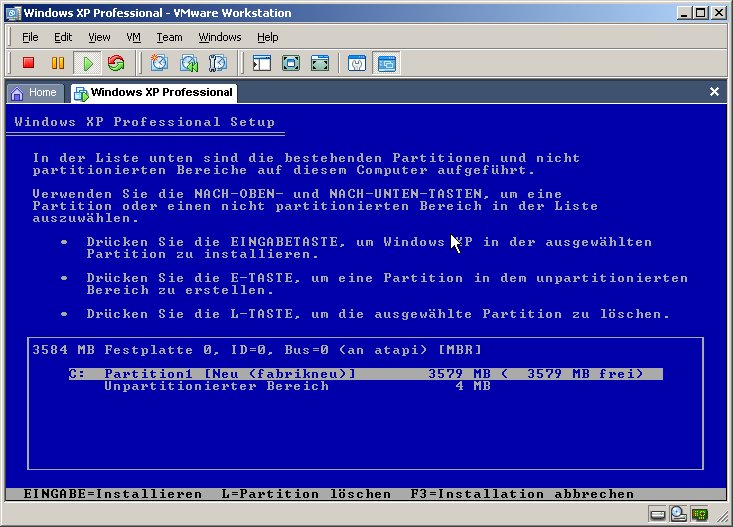
Kopieren der Daten, Fortsetzen des Setups nach Neustart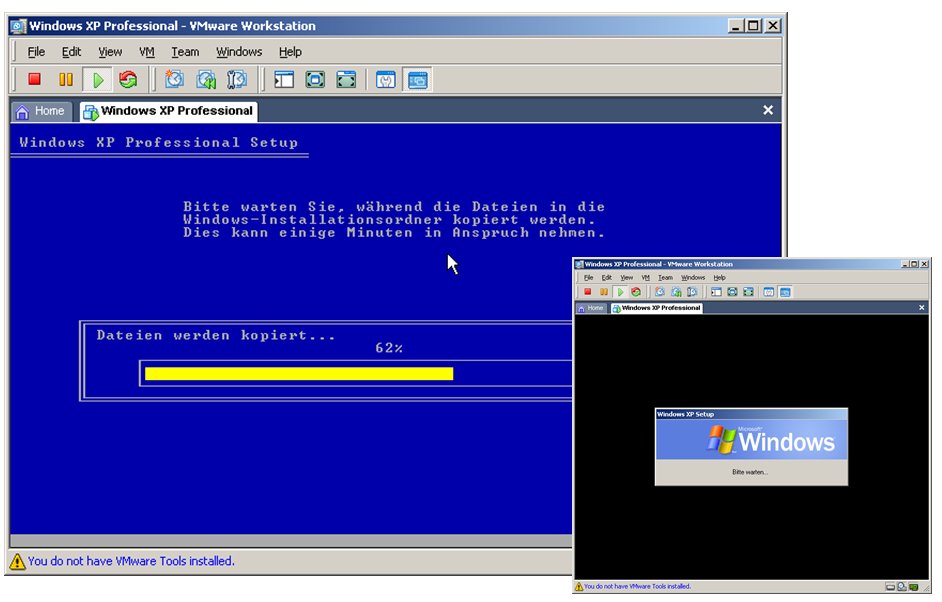
Windows graphisches Setup mit Hardwareerkennung
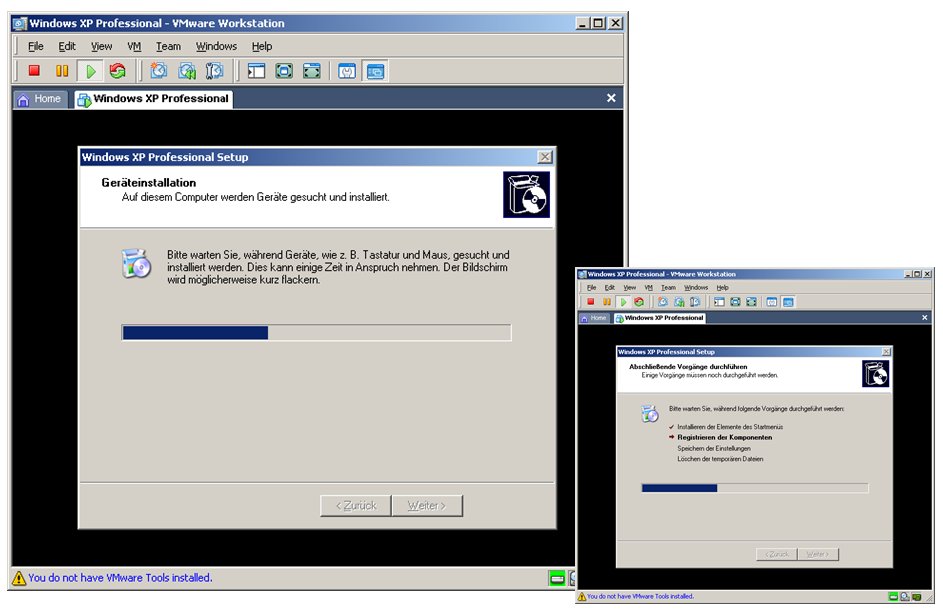
Windows XP Desktop nach allerersten Start mit automatischem Neustart nach ca. 1 Minute
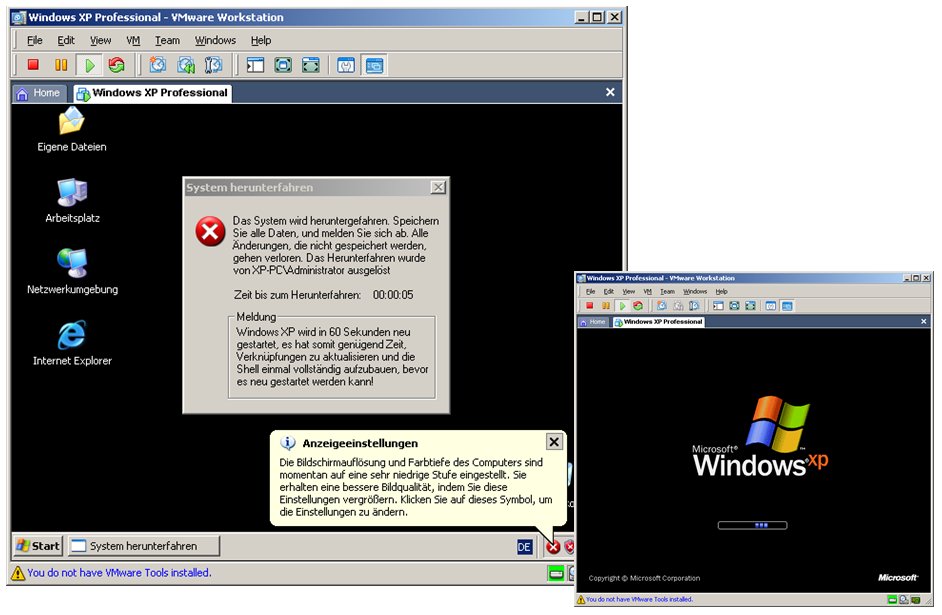
Beim darauffolgenden Neustart erfolgt die automatische Installation der Anwendersoftware. Anschließend erfolgt ein erneuter Neustart.
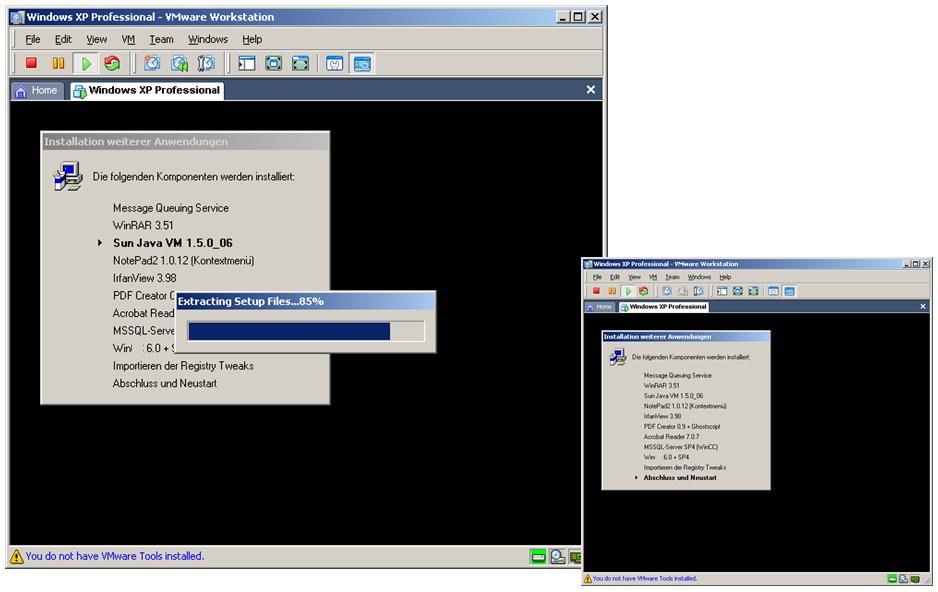
Nach dem Neustart ist Windows XP fertig und betriebsbereit
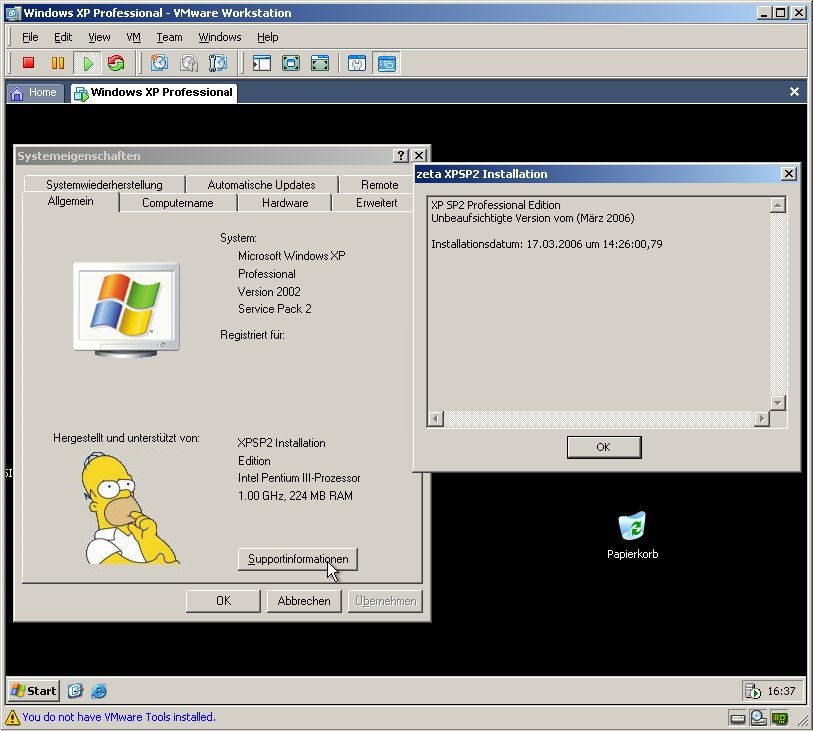
Anhang:
9.1 Ablaufplan einer unbeaufsichtigten Windows XP Installation
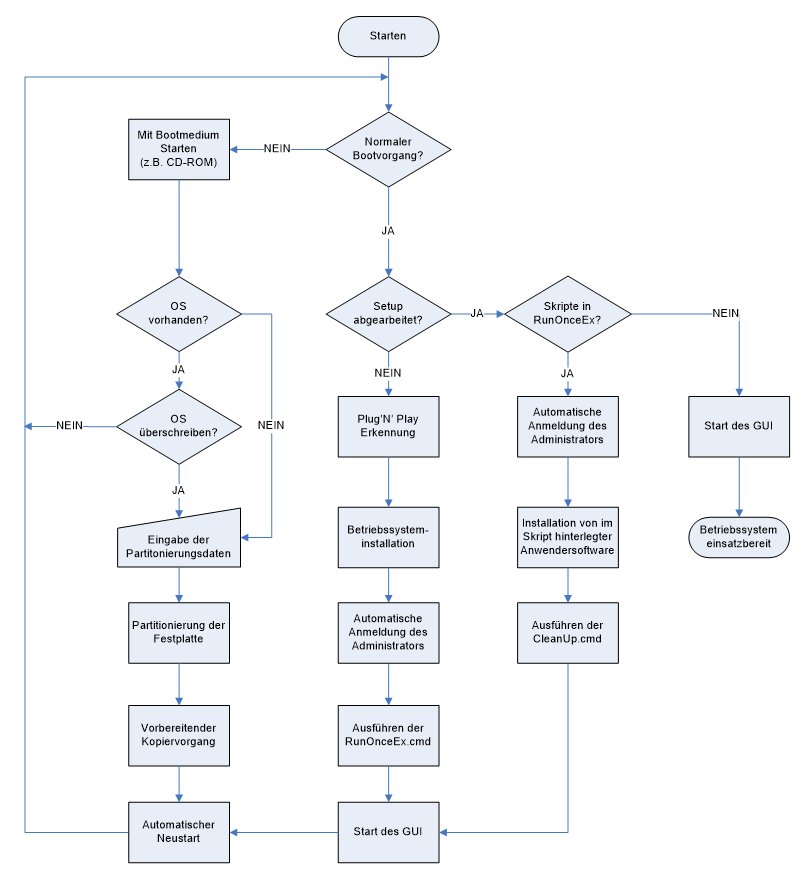
9.2 Konfigurationsdatei "WINNT.SIF" (Antwortdatei für Windows XP)
[Data]
;Der User kann die Festplatte manuell partitionieren (1= automatisch)
AutoPartition = 0
;Setup startet direkt von der CD
MsDosInitiated = 0
;Option, dass die unbeaufsichtigte Installation tatsächlich erwünscht ist
UnattendedInstall = Yes
[Unattended]
;Schalter für komplett unbeaufsichtigte Installation
UnattendMode = FullUnattended
;Dateien des $OEM$ Verzeichnisses kopieren
OemPreinstall = Yes
;Willkommensnachricht und das Setup zur Benutzereinrichtung überspringen
UnattendSwitch = Yes
;Abfrage des Lizenzvertrages unterdrücken
OemSkipEula = Yes
;Auswahl des Dateisystems ist möglich (* = manuelle Auswahl)
FileSystem = *
;Die 10 Sekunden nach dem GUI-Modus Setup bis zum Neustart unterdrücken
WaitForReboot = No
;Der Text-Modus-Teil des Setups soll automatisch in den GUI-Modus booten
NoWaitAfterTextMode = 1
;Der GUI-Modus Teil des Setups soll automatisch in den Anmeldebildschirm booten
NoWaitAfterGUIMode = 1
;Name des Installationsverzeichnisses
TargetPath = \WINDOWS
;Ruhezustand ausschalten
Hibernation = No
;Pfade, in denen die Installationsroutine nach externen Hardwaretreibern sucht
OemPnPDriversPath = "D\Chipsatz;D\Grafik;D\HostController;D\ISDN;D\Netzwerk"
;WHQL Zertifizierungsabfrage für Treiber überspringen
DriverSigningPolicy = Ignore
[Display]
;Bildschirmauflösung, Farbtiefe, Bildschirmwiederholungsfrequenz
Xresolution=1024
Yresolution=768
BitsPerPel=32
Vrefresh=60
[Networking]
;Installieren von Standardkomponenten des Netzwerks (z.B. TCP/IP)
InstallDefaultComponents=Yes
[NetClients]
;Client für Microsoft Netzwerke (kein Netware)
MS_MSClient=params.MS_MSClient
[NetProtocols]
;Installieren des TCP/IP Protokolls
MS_TCPIP=params.MS_TCPIP
[Identification]
;Rechner ist Mitglied der "Arbeitsgruppe"
JoinWorkgroup = "ARBEITSGRUPPE"
[NetAdapters]
;Interner Name der ersten Netzwerkkarte (=Adapter1)
Adapter1=params.Adapter1
[params.Adapter1]
;Setup wählt die erste Netzwerkkarte als Adapter1
INFID=*
[params.MS_TCPIP]
;Konfiguration von TCP/IP am Adapter1
AdapterSections=params.MS_TCPIP.Adapter1
;Der Rechner ist nicht an eine Domäne angeschlossen
UseDomainNameDevolution=No
;Die Datei LMHOSTS.SAM in C:\Windows\system32\drivers\etc nicht verwenden
EnableLMHosts=No
[params.MS_TCPIP.Adapter1]
;Folgende Einstellungen sind für Adapter1 gültig
SpecificTo=Adapter1
;DHCP wird nicht verwendet
DHCP=No
;Feste IP-Adresse des Rechners
IPAddress=192.168.0.66
;Subnetzmaske (abhängig von der IP-Adresse)
SubnetMask=255.255.255.0
;Standardgateway
DefaultGateway=192.168.0.1
;Folgende IP-Adresse zur Namensauflösung verwenden
DNSServerSearchOrder=192.168.0.1
;NetBios aktivieren
NetBIOSOptions=1
[GuiUnattended]
;Automatisches einloggen
AutoLogon = Yes
;Administartorpasswort (*= kein Passwort)
AdminPassword = *
;Zeitzone in der sich der Rechner befindet (110= West-Europa)
TimeZone = 110
;Regionale Einstellungen während des Setups überspringen
OEMSkipRegional = 1
;XP-Willkommensbildschirm überspringen
OemSkipWelcome = 1
[Shell]
;Verwenden des klassischen XP Themes
DefaultThemesOff = Yes
;Verwenden des klassischen Startmenüs
DefaultStartPanelOff = Yes
[UserData]
;XP-Produktschlüssel
ProductKey = "12345-67890-ABCDE-FGHIJ-KLMNO"
;Name des Projektrechners
ComputerName = "Projektrechner1"
;Auf diesen Namen und Organisation wird Windows registriert
FullName = "creopard"
OrgName = "creopard"
[RegionalSettings]
;Regionale Einstellungen (0407= Deutschland)
Language = 0407
[WindowsFirewall]
;Name des Profils für die Einstellungen der Firewall
Profiles = WindowsFirewall.TurnOffFirewall
[WindowsFirewall.TurnOffFirewall]
;Interne Windows Firewall deaktivieren
Mode = 0
[GUIRunOnce]
;Skript, das beim ersten Start der GUI ausgeführt wird (hier: RunOnceEx.cmd)
Command0="%SystemDrive%\D\RunOnceEx.cmd"
9.3 RunOnceEx.cmd (Batch-Datei)
REM Unterdrücken der Ausgabe im Kommandozeilenfenster
@ECHO OFF
REM Setzen der Variable KEY, die im folgenden Skript benutzt wird
SET KEY=HKLM\SOFTWARE\Microsoft\Windows\CurrentVersion\RunOnceEx
REM Folgende Einträge werden in das RunOnceEx Verzeichnis der Registry geschrieben
REG ADD %KEY% /V TITLE /D "Installation weiterer Anwendungen" /f
REG ADD %KEY%\001 /VE /D "Message Queuing Service" /f
REG ADD %KEY%\001 /V 1 /D "sysocmgr /i:%WINDIR%\inf\sysoc.inf /u:%systemdrive%\d\Applications\msmq.txt" /f
REM Abfrage, ob atiddc.dll vorhanden ist. Wenn ja, ATI-Konfigurationsmenü installieren
IF EXIST %systemroot%\system32\atiddc.dll REG ADD %KEY%\002 /VE /D "ATI Catalyst Control Center 6.3" /f
IF EXIST %systemroot%\system32\atiddc.dll REG ADD %KEY%\002 /V 1 /D "%sys-temdrive%\d\Applications\ATICCC\setup.exe /w /V\"/qb REBOOT=ReallySuppress\"" /f
REG ADD %KEY%\010 /VE /D "WinRAR 3.51" /f
REG ADD %KEY%\010 /V 1 /D "%systemdrive%\d\Applications\wrar351de.exe /s" /f
REG ADD %KEY%\020 /VE /D "Sun Java VM 1.5.0_06" /f
REG ADD %KEY%\020 /V 1 /D "%systemdrive%\d\Applications\jre506.exe" /f
REG ADD %KEY%\042 /VE /D "NotePad2 1.0.12 (Kontextmenü)" /f
REG ADD %KEY%\042 /VE /D ""%systemdrive%\d\Applications\notepad2.exe /s” /f
REG ADD %KEY%\043 /VE /D "IrfanView 3.98" /f
REG ADD %KEY%\043 /V 1 /D "%systemdrive%\d\Applications\IrfanView.exe /s" /f
REG ADD %KEY%\060 /VE /D "PDF Creator 0.9 + Ghostscript" /f
REG ADD %KEY%\060 /V 1 /D "%systemdrive%\d\Applications\PDFCreator.exe /sp- /silent /norestart" /f
REG ADD %KEY%\070 /VE /D "Acrobat Reader 7.0.7" /f
REG ADD %KEY%\070 /V 1 /D "%systemdrive%\d\Applications\AR707\AR707.msi /qb" /f
REG ADD %KEY%\071 /VE /D "MSSQL-Server SP4 (WinCC)" /f
REG ADD %KEY%\071 /V 1 /D "%systemdrive%\d\mssql\SQL2000\Components\SQLServerData\setup.exe -s -m -SMS -f1 \"%systemdrive%\d\Applications\sqlins.iss\"" /f
REG ADD %KEY%\080 /VE /D "Importieren der Registry Tweaks" /f
REG ADD %KEY%\080 /V 1 /D "REGEDIT /S %systemdrive%\d\regtweaks.reg" /f
REG ADD %KEY%\099 /VE /D "Abschluss und Neustart" /f
REG ADD %KEY%\099 /V 1 /D "%systemdrive%\d\CleanUp.cmd" /f
REM Neustart nach 60 Sekunden erzwingen
SHUTDOWN.EXE -r -f -t 60 -c "Windows XP wird in 60 Sekunden neu gestartet, es hat somit genügend Zeit, Verknüpfungen zu aktualisieren und die Shell einmal vollständig aufzubauen, bevor es neu gestartet werden kann!"
REM Ende des Skripts
EXIT
9.4 CleanUp.cmd (Batch-Datei)
REM Unterdrücken der Ausgabe im Kommandozeilenfenster
@ECHO OFF
REM Setzen der Variable KEY, die im folgenden Skript benutzt wird
SET INST=%SYSTEMDRIVE%\D\
SET SYS32=%SYSTEMROOT%\system32\
REM unnötige Verknüpfungen und User löschen
DEL "%AllUsersProfile%\Desktop\PDFCreator.lnk" /Q
DEL "%AllUsersProfile%\Startmenü\Windows Update.lnk" /Q
DEL "%AllUsersProfile%\Startmenü\Programme\Autostart\Adobe Reader - Schnellstart.lnk" /Q
DEL "%AllUsersProfile%\Startmenü\Programmzugriff und -standards.lnk" /Q
DEL "%AllUsersProfile%\Startmenü\Windows-Katalog.lnk" /Q
DEL "%AllUsersProfile%\Desktop\Adobe Reader 7.0.lnk" /Q
NET USER Hilfeassistent /DELETE
REM User anlegen (hier: Dummy-Passwörter)
NET USER ccAdministrator password!1 /ADD /COMMENT:"Administrator" /EXPIRES:never /FULLNAME:"Administrator"
NET USER ccMaintenance password2 /ADD /COMMENT:"Maintenance" /EXPIRES:never /FULLNAME:"Maintenance"
NET USER ccOperator password3 /ADD /COMMENT:"Operator" /EXPIRES:never /FULLNAME:"Operator"
REM Gruppen anlegen
NET LOCALGROUP WinAPP_Administrator /ADD /COMMENT:"user with Administrator authentification"
NET LOCALGROUP WinAPP_Maintenance /ADD /COMMENT:"user with Maintenance authentification"
NET LOCALGROUP WinAPP_Operator /ADD /COMMENT:"user with Operator authentification"
REM User zu Gruppen hinzufügen
NET LOCALGROUP WinAPP_Administrator ccAdministrator /ADD
NET LOCALGROUP WinAPP_Maintenance ccMaintenance /ADD
NET LOCALGROUP WinAPP_Operator ccOperator /ADD
REM oeminfo.ini mit Installationsdatum erstellen
ECHO [General] >> "%SYS32%oeminfo.ini"
ECHO Manufacturer=XPSP2 Installation >> "%SYS32%oeminfo.ini"
ECHO Model=Edition >> "%SYS32%oeminfo.ini"
ECHO [Support Information] >> "%SYS32%oeminfo.ini"
ECHO Line1=XP SP2 Professional Edition >> "%SYS32%oeminfo.ini"
ECHO Line2=Unbeaufsichtigte Version vom (März 2006) >> "%SYS32%oeminfo.ini"
ECHO Line3=Installationsdatum: %date% um %time%>> "%SYS32%oeminfo.ini"
REM Neustart in 60 Sekunden initiieren
SHUTDOWN.EXE -r -f -t 60 -c "Windows XP wird in 60 Sekunden neu gestartet, es hat somit genügend Zeit, Verknüpfungen zu aktualisieren und die Shell einmal vollständig aufzubauen, bevor es neu gestartet werden kann!"
REM Temporäres Installationsverzeichnis löschen
RD /S /Q "%INST%"
REM Ende des Skripts
EXIT
Übersicht aller integrierten Hotfixes seit erscheinen des SP2 für Windows XP.
Die Liste enthält nur noch die Hotfixes, die nicht bereits durch neuere Versionen ersetzt wurden (Stand März 2006).
KB 319740 - MFC-Anwendungen verlieren GDI-Objekte auf XP-Computern
KB 912945 - Optionales Update für Internet Explorer
KB 913538 - Fehlerbereinigung für WMI-Dienst
KB 911927 - Sicherheitslücke im WebClient-Dienst
KB 913446 - Sicherheitslücke im TCP/IP Protokoll
KB 908519 - Sicherheitslücke in der Verarbeitung eingebetteter Web-Schriftarten
KB 900485 - Optionales Update bei STOP-Fehler 0x7e in aec.sys
KB 912919 - Sicherheitslücke in GDI
KB 908521 - Probleme im RPC-Dienst bei Netzwerkkommunikation
KB 910437 - Korrektur für Windows Update
KB 905915 - Kumulatives Sicherheitsupdate für Internet Explorer
KB 898900 - Optionales Update für Netzwerkverbindungen zu Windows Server 2003 R2-Ressourcen
KB 896424 - Sicherheitslücke in Graphics Rendering Engine
KB 902400 - Sicherheitslücke in MSDTC und COM+
KB 904706 - Sicherheitslücke in DirectShow
KB 900725 - Sicherheitslücke in Windows-Shell
KB 901017 - Sicherheitslücke in CDO
KB 905749 - Erneute Sicherheitslücke im Plug & Play-Dienst
KB 899589 - Sicherheitslücke im Netware-Client-Dienst
KB 905414 - Sicherheitslücke im Netzwerkverbindungen-Dienst
KB 904412 - Firewire (IEEE1394)-Geräte reagieren nicht
KB 906569 - Erweiterte Version von msconfig
KB 907865 - Fehlerkorrektur der IPSec-Schnittstelle
KB 897663 - Fehlerkorrektur der Oberfläche der WindowsFirewall
KB 899588 - Sicherheitslücke im Plug & Play-Dienst
KB 893756 - Sicherheitslücke im TAPI
KB 899591 - Sicherheitslücke im Remote Desktop Protokoll
KB 899587 - Informationsausspähung in Domänen-Umgebung und DoS-Attacke
KB 896423 - Sicherheitslücke im Druckerspooler-Dienst
KB 889527 - Windows Firewall blockt ICMP-Pakete trotz anderer Konfiguration
KB 901214 - Sicherheitslücke im Farbverwaltungssystem
KB 903235 - Sicherheitslücke in javaprxy.dll (JView Profiler) gefährdet das System
KB 896428 - Sicherheitslücke im Windows Telnet Client
KB 890046 - Sicherheitslücke in Microsoft Agent
KB 898458 - Sicherheitslücke in "Schritt für Schritt - Interaktives Training"
KB 896422 - Weitere Sicherheitslücke im SMB-Dienst
KB 896358 - Sicherheitslücke in HTML-Hilfe
KB 893066 - Sicherheitsupdate / Lücke im TCP/IP-Protokoll ermöglicht DoS-Attacken
KB 894391 - Fix für Generic Host-Fehler nach Installation von Sicherheitsupdate KB873333
KB 893803 - Windows Installer Version 3.1 Version 2
KB 892211 - Update für Web-Ordner
KB 890859 - Sicherheitsupdate / Lücke im Windows Kernel ermöglicht DoS-Attacken
KB 893086 - Sicherheitsupdate / Lücke in Shell ermöglicht Einschleusen und Ausführen von Dateien
KB 889016 - Keine Debug-Informationen bei bestimmten Programmfehlern
KB 884883 - Programmfehler wegen comctl32.dll
KB 888302 - Sicherheitsupdate gegen Informationsausspähung
KB 885250 - Sicherheitsupdate für SMB-Dienst
KB 890047 - Sicherheitsupdate für Windows-Shell
KB 891781 - Sicherheitsupdate für dhtmled.ocx
KB 873333 - Sicherheitsupdate für OLE-Schnittstelle
KB 888113 - Sicherheitsupdate für Hyperlink-Verarbeitung
KB 890175 - Sicherheitsupdate behebt Lücke in hhctrl.ocx
KB 885835 - Kritisches Sicherheitsloch in Windows-Kernel und LSASS-Dienst
KB 873339 - Kritisches Sicherheitsloch in HyperTerminal
KB 885836 - Kritisches Sicherheitsloch in Wordpad
KB 886185 - Wichtiges Update für Windows Firewall
KB 887742 - "Stop Error 0x05 (INVALID_PROCESS_ATTACH_ATTEMPT)"
KB 886677 - Internet Explorer: Manche Zeichen auf japanischen Web-Seiten werden falsch dargestellt
KB 888240 - Internet Explorer: Der Add On-Manager zeigt nicht alle Erweiterungen an
KB 885932 - Internet Explorer reagiert nicht oder stürzt ab und Sie erhalten eine Zugriffsverletzung in "Vgx.dll"
KB 885894 - Windows Installer reagiert beim Installieren von Updates nicht
KB 884020 - Verbindungsaufbau zu Loopback-Adressen funktioniert nicht
9.6 Quellenverzeichnis:
Software zur Erstellung einer Unbeaufsichtigten Windows XP Installation:
- Microsoft Windows XP Professional
- Microsoft Service Pack 2 für Windows XP: http://www.microsoft.com/windowsxp/sp2/default.mspx (archive.org)
- Microsoft Hotfixes: Übersicht auf http://patch-info.de (archive.org)
- VMware Workstation 5.5 als Testumgebung für die Installationsroutine: http://www.vmware.com (archive.org)
- Notepad2 zum Erstellen der einzelnen Skripte: https://www.flos-freeware.ch/notepad2.html
- IrfanView zum Erstellen und Bearbeiten der Screenshots: https://www.irfanview.com
- Ahead Nero 6.6 zum Brennen eines bootfähigen CD ISO-Images: http://www.nero.com/de/ (archive.org)
- Paint.NET für die Illustration auf dem Deckblatt: http://www.eecs.wsu.edu/paint.net (archive.org)
Hilfsdokumentationen und Beschreibungen:
- "Microsoft Windows Corporate Deployment Tools User's Guide (Deploy.chm)"
- "Windows XP Service Pack 2 Deployment Tools (KB838080) - archive.org"
- Microsoft Software Forum Network: https://msfn.org/board/forum
Diesen Beitrag auf Mastodon teilen
Ähnliche Artikel anzeigen:
Unterstützen Sie uns:
Wenn Ihnen unsere Projekte gefallen, dann freuen wir uns über Ihre Unterstützung!


