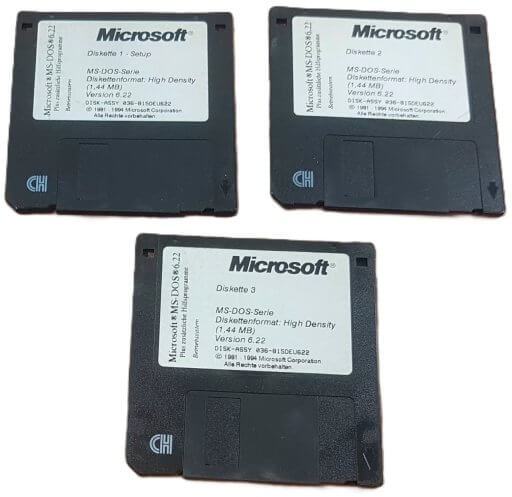Erstellen einer bootfähigen MS-DOS Partition auf einer CF- oder SD-Karte
Update: 08.11.2024 | Erstellt: 30.10.2024 von creopard

Hurra,
Ihr Werbeblocker funktioniert!
Wenn Sie unsere Inhalte nützlich finden, würden wir uns über eine kleine Unterstützung freuen. Sie können auch gerne Ihren Werbeblocker für diese Seite deaktivieren, um kostenlose Dienste weiterhin zu ermöglichen.
Kleine, alte, noch funktionsfähige IDE-Festplatten unter 10 GB sind schwer zu bekommen und können zudem aufgrund ihres Alters schon erste Ausfallerscheinungen zeigen. Daher ist es einfacher (und billiger), statt einer richtigen Festplatte einen CF-zu-IDE- oder SD-zu-IDE-Adapter in den eigenen Retro-PC einzubauen und diesen dann mit einer CompactFlash-Karte oder einer SD-Karte zu füttern.
Das Problem ist nur, wie man MS-DOS 6.22 auf einer CF- oder SD-Karte vorinstalliert, wenn man kein Diskettenlaufwerk, keinen Gotek Floppy Emulator und kein CD-ROM Laufwerk zur Verfügung hat.
Ziel ist es also, eine bootfähige primäre MS-DOS-Partition von 2 GB auf z.B. einer CF-/SD-Karte von 8 GB zu erstellen, MS-DOS 6.22 darauf zu installieren, diese in den Retro-PC einzulegen und den Rest mit FDISK mit mehreren 2 GB Partitionen aufzufüllen. (Aufgrund der FAT16-Beschränkungen unter MS-DOS können wir keine Partitionen erstellen, die größer als 2047 MB sind).
Leider gibt es in Programmen wie DOSBox, PCem, 86Box, VirtualBox keine praktische Möglichkeit Wechseldatenträger direkt zu mounten.
Es gibt aber Wege, ein fertiges Festplattenabbild auf einen Wechseldatenträger zu bekommen. Hier am Beispiel von 86Box beschrieben, aber mit PCem, VirtualBox oder VMware sollte es auch problemlos möglich sein.
Wir installieren zuerst MS-DOS auf einem leeren Festplattenimage und schreiben dieses Image dann einfach auf die CF- oder SD-Karte.
1. Installation von MS-DOS auf einem Festplatten Image
Als erstes müssen wir einen virtuellen PC in einem Emulator unserer Wahl erstellen. Hierzu genügt es, in 86Box ein Sockel 7 Mainboard, wie z.B. das "[i430HX] ASUS P/I-P55T2P4" mit einem Pentium 166 einzurichten.
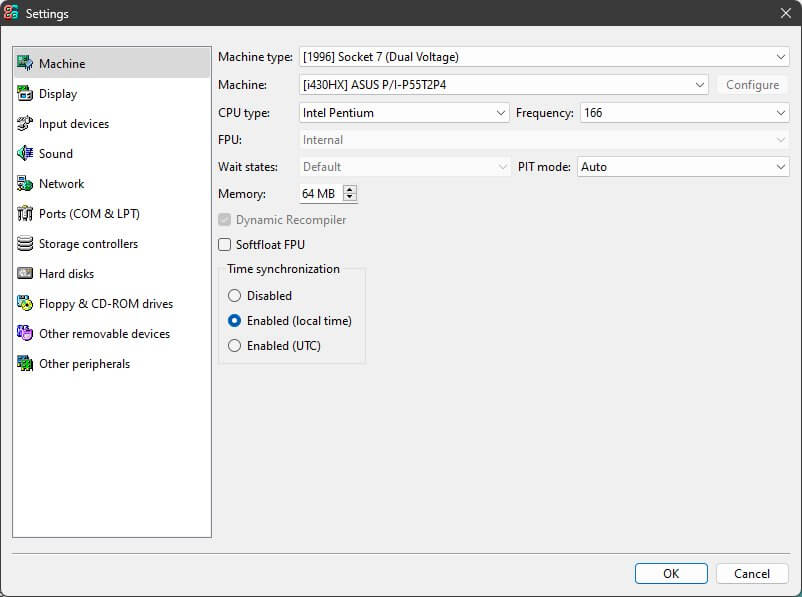
In den Einstellungen bei "Hard disks" kann nun ein neues Festplattenimage erstellt werden. Hier muss als "Image Format" die Option "Raw Image (*.img)" verwendet werden und die Festplatte sollte eine Größe von ca. 2100 MB haben.
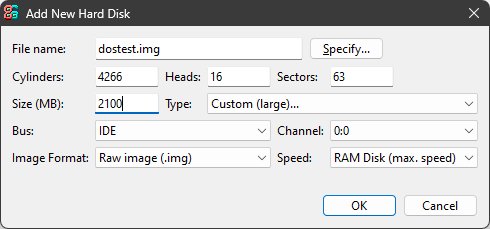
Im BIOS kann diese Festplatte nun direkt automatisch erkannt werden:
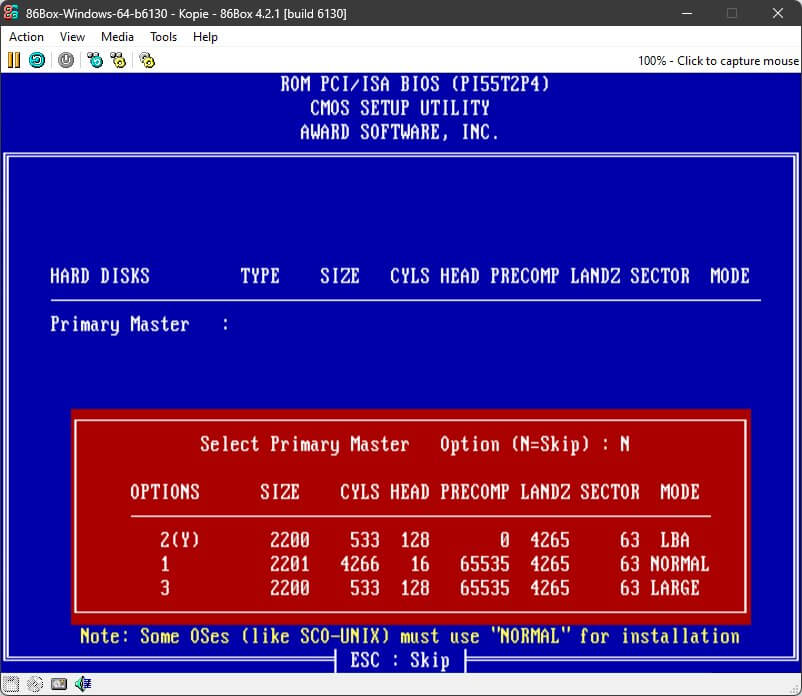
und dabei sollte unbedingt die Option "2" (also mit LBA-Unterstützung) ausgewählt werden, damit mehr als 528 MB der Festplatte benutzt werden kann. Die Bootreihenfolge ist noch auf "A,C" zu ändern und los geht's.
Wenn Sie die Disketten-Images des MS-DOS 6.22 Installers bereits zur Hand haben, können Sie die erste Installationsdiskette mit dem virtuellen 3,5“-Diskettenlaufwerk mit 1,44 MB verknüpfen (Rechtsklick auf das Diskettensymbol und "Existing image..." wählen).
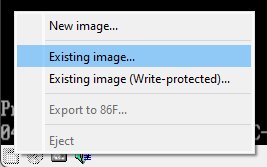
Alternativ kann auch auf eine fertige Bootdisk für MS-DOS 6.22 zurückgegriffen und diese als Installationsbasis verwendet werden.
Sie sollten nun in der Lage sein, MS-DOS von dem virtuellen Diskettenlaufwerk zu starten und die Installation durchzuführen (Videobeispiel). Das MS-DOS 6.22 Installationsprogramm ist eigentlich recht benutzerfreundlich und bietet direkt an, eine Partition auf dem nicht zugewiesenen Speicherplatz zu erstellen. Dadurch wird eine einzige primäre Partition von 2047 MB (maximale Partitionsgröße bei FAT16) angelegt.
(Bei Verwendung der alternativen Bootdiskette ist die primäre Festplattenpartition noch nicht bootfähig. Da muss manuell mit dem MS-DOS Befehl FDISK C: /MBR nachgeholfen werden.)
Wenn das Installationsprogramm beendet wurde, entfernen Sie die virtuelle Diskette und starten Sie den Computer neu, um das Booten von der Festplatte zu testen. Sie sollten bald mit dem bekannten MS-DOS-Prompt begrüßt werden. Damit ist der erste Teil geschafft!
2. Schreiben des Festplattenimages auf die CF-/SD-Karte
Unter Windows gibt es eine Reihe von Tools, mit denen Festplattenabbilder auf physische Laufwerke oder Wechseldatenträger geschrieben werden können. Ich habe Win32DiskImager verwendet, aber Rufus oder HDD Raw Copy Tool sollten ebenfalls funktionieren. Nachdem das Festplatten Image erfolgreich auf die CF-/SD-Karte übertragen wurde, steckt man es anschließend in den Retro PC und benutzt FDISK, um den Rest der CF/SD-Karte mit zusätzlichen Partitionen zu füllen. Dazu erstellt man eine erweiterte Partition und FDISK bietet praktischerweise an, so lange logische Unterpartitionen von 2 GB zu erstellen, bis kein unpartitionierter Platz mehr übrig ist.
Zusätzliche Hinweise
Warum könnte man nicht gleich ein Festplatten Image mit der exakten Größe der CF-/SD-Karte erstellen und die gesamte Partitionierung im emulierten PC in einem Rutsch erledigen?
Die Datenträgerverwaltung von Windows kann anscheinend die genaue Kapazität eines Laufwerks in Bytes angeben, aber in 86Box muss man die Größe eines neuen Festplatten Images in Megabytes angeben. Daher kann es vorkommen, dass am Ende der Festplatte noch einige Megabytes übrig bleiben. Alternativ könnte man zuerst mit dem HDD Raw Copy Tool ein unkomprimiertes Image der CF/SD-Karte erstellen, dieses in 86Box einbinden, dort die Installation und Partitionierung durchführen und anschließend wieder auf die Karte schreiben. Auf diese Weise könnte auch der verfügbare Platz auf der Karte optimal genutzt werden.